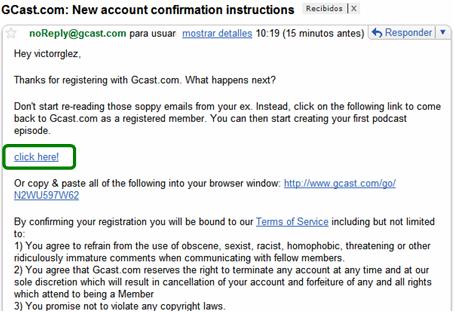5.2Video y audio
|
Imagen tomada de Creative Commons |
|
Índice del
tema: 1. Difusión de vídeo en línea: videocasting 2. Difusión de audio en línea: podcasting |
Así como el Tema 5.1 fue dedicado a los sitios web para alojamiento, difusión e intercambio en línea de álbumes de imágenes y de presentaciones de diapositivas, en el presente tema se abordan aquéllos dedicados a los servicios correspondientes al alojamiento, difusión e intercambio de video y audio. En los medios anglosajones habitualmente se denomina a estos, servicios de podcast. Los términos podcast o podcasting se refieren al conjunto de medios de audio y video digital distribuidos en la web mediante redifusión -"sindicación"- que son reproducidos en ordenadores personales o mediante reproductores personales portátiles. Aunque el mismo contenido multimedia al que se refiere el podcasting puede estar también disponible mediante descarga directa desde un sitio web o mediante streaming (término que hace referencia a la reproducción de un archivo multimedia directamente desde un sitio web, sin necesidad de descarga previa al ordenador personal), el podcast se distingue de otros formatos por su facilidad para la redifusión, suscripción y reproducción automática de un contenido en cuanto éste es añadido a un sitio web.
Podcast se utiliza también con el significado de
canal de podcast, es decir, un canal al que los usuarios espectadores
pueden suscribirse para recibir futuros medios de audio o video, o sea,
nuevas entradas en el podcast. En definitiva un canal podcast es una fuente
web (recuérdese del Tema 4.1) y cada
archivo de audio o video que se añade a un podcast se convierte en un nuevo
artículo o entrada en la fuente.
|
|
|
iPod.
Imagen tomada de www.dgamers.net |
El término podcast proviene de la contracción de las palabras iPod (el famoso reproductor portátil -o "móvil"- de la compañía Apple para el que se desarrollaron los primeros podcast) y broadcast (difusión). Como posteriormente otros dispositivos además de los iPod fueron capaces de sincronizarse con fuentes de redifusión de podcast, el significado del término evolucionó hacia "Personal On Demand broadCAST" (algo así como "difusión bajo demanda personal", aunque esto podría describir más acertadamente a una descarga directa de un archivo multimedia o a la reproducción mediante streamming, que al propio podcasting).
El podcasting se utiliza en una gran variedad de ámbitos,
como el entretenimiento, las noticias, la publicidad, etc., y se ha
convertido en muy popular también en entornos educativos. Los podcast de
audio y/o video permiten a los alumnos y profesores intercambiar información
en cualquier momento y lugar (en teoría). Un alumno puede acceder nuevamente
a una clase grabada, mediante podcast. Los profesores pueden grabar debates,
vocabulario o charlas en clases de lengua extranjera, interpretaciones
musicales, entrevistas, etc. Para los alumnos es una herramienta de
publicación de presentaciones orales y visuales, también combinada con
slidecast (recordemos, del tema anterior).
Nota: en el presente tema se abordará el acceso a populares sitios de podcasting, la carga de archivos de audio y video en ellos, su etiquetado social y difusión, pero no la creación de los propios archivos de video y audio. Esto implicaría la utilización de programas de edición multimedia instalados en el ordenador personal del usuario, lo que no recae expresamente en el ámbito de la web 2.0 si bien, seguramente en breve plazo de tiempo, existirán útiles aunque sencillos editores de multimedia en línea al igual que ya existen editores/procesadores de textos en línea.
1. Difusión de vídeo en línea: videocasting
Quizá el mayor exponente de sitios web 2.0 dedicados al podcasting
de video, o videocasting, es
Youtube (léase como "iutub"). ¿Quién no
ha oído nombrar en las noticias algún video gracioso o, justamente todo lo contrario,
alojado en este sitio? O, ¿qui![]() én no ha recibido un mensaje de un amigo
enviándole una referencia de uno de sus videos caseros o de un videoclip
promocional de un músico, por ejemplo? Como se adelantaba en la sección
1.Redes sociales, del Tema 1.3,
respecto al impacto que Youtube ha tenido en la sociedad, en el último año
y medio ha crecido hasta copar el 4% del tráfico total de Internet,
equiparándose en importancia al portal de servicios Yahoo y superando a
Google, los dos primeros clasificados de la web. Esta sección se dedicará a introducir algunos de los elementos de Youtube,
aunque también se mencionará brevemente el servicio Google Video, de
similares características aunque de menor alcance que Youtube.
én no ha recibido un mensaje de un amigo
enviándole una referencia de uno de sus videos caseros o de un videoclip
promocional de un músico, por ejemplo? Como se adelantaba en la sección
1.Redes sociales, del Tema 1.3,
respecto al impacto que Youtube ha tenido en la sociedad, en el último año
y medio ha crecido hasta copar el 4% del tráfico total de Internet,
equiparándose en importancia al portal de servicios Yahoo y superando a
Google, los dos primeros clasificados de la web. Esta sección se dedicará a introducir algunos de los elementos de Youtube,
aunque también se mencionará brevemente el servicio Google Video, de
similares características aunque de menor alcance que Youtube.
Youtube nació como una empresa californiana en 2005, aunque fue adquirido a finales de 2006 por Google, pasando a ser una empresa subsidiaria. En 2007 tradujo su interfaz de usuario a varios idiomas, entre ellos al español. Al igual que se comentaba de Slideshare en el Tema 5.1, Youtube utiliza un reproductor en línea basado en Adobe Flash para servir sus contenidos. El servir los videos en formato Flash dificulta la copia ilegal de los archivos de video. Numerosos vídeos publicados por usuarios en YouTube contienen música o imágenes con copyright. La compañía solo los retira del sistema si así es requerido por el propietario de los derechos. Al retirarse estos videos la cuenta del usuario que los publicó es suspendida tras recibir cierto número de advertencias.
1.1 Acceso a Youtube
Cuando se accede al sitio web de
Youtube
(en español:
es.youtube.com/?locale=es_ES&persist_locale=1) se visualiza su página
principal:
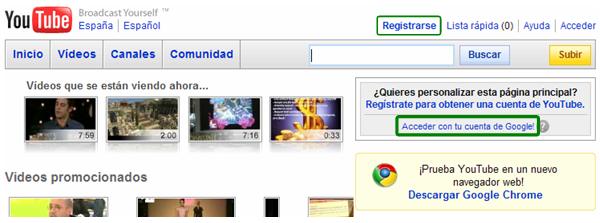
Si no se dispone de una cuenta de usuario registrada, se puede dar de alta una nueva utilizando el enlace Acceder. No obstante, si se dispone de una cuenta de Google, se puede entrar en al sistema mediante dicha cuenta (aprovechando el hecho de que ahora Youtube pertenece al portal Google, como se ha señalado antes) al hacer clic en Acceder con tu cuenta de Google:
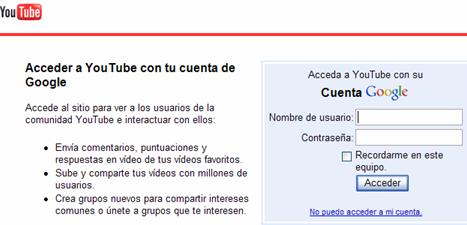
Una vez identificado, si el usuario es la primera vez que accede de esta
forma será recibido con la siguiente ventana:
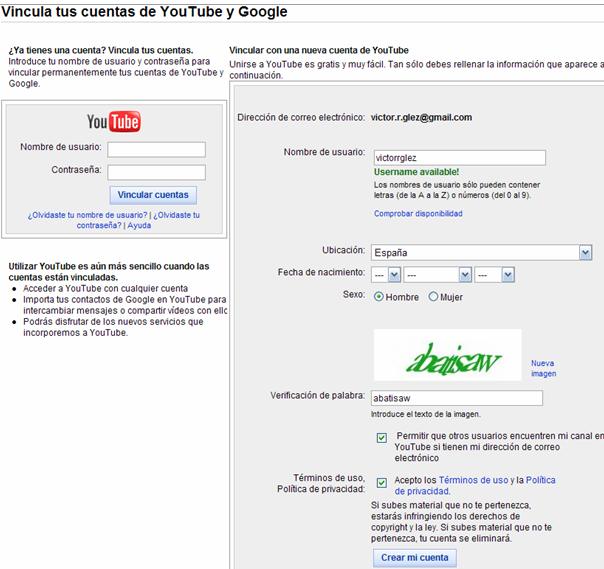
donde puede elegir un nombre de usuario interno para Youtube y completar unos pocos datos más antes de hacer clic en el botón Crear mi cuenta situado en la parte inferior. Al hacerlo se accede al escritorio personal de Youtube:
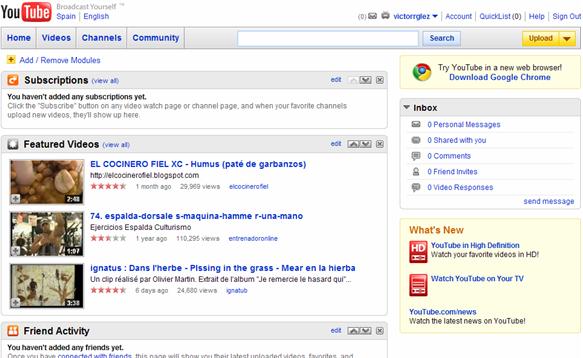
1.2 Configuración del escritorio
Posiblemente, la interfaz de usuario se encuentre en inglés en el primer
acceso, de modo que la primera operación que resulta conveniente llevar a
cabo es cambiar su idioma. Para ello hay que hacer clic en el enlace
English situado en la parte superior y a la izquierda, y en la lista de
idiomas que a continuación aparece debajo, seleccionar Español (España):
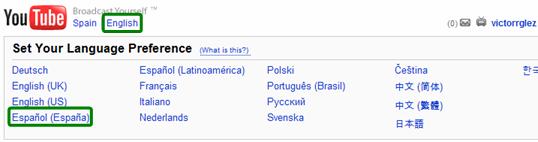
con lo que la interfaz pasa a presentar sus opciones y secciones en español:

En la figura anterior que muestra
el escritorio de Youtube ya se podía observar que éste se halla dividido en
diferentes áreas o módulos diferenciados entre sí: suscripciones, videos
destacados, etc.:
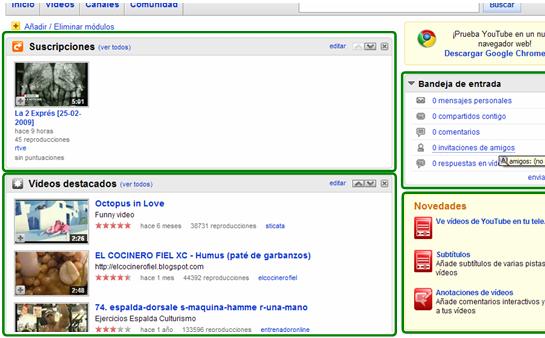
Pues bien, el aspecto del escritorio es absolutamente configurable
mediante el método de seleccionar, arrastrar y soltar. Un módulo puede ser
movido de sitio "tirando" de su título con el puntero del ratón y soltándolo
en la posición deseada. También, cada módulo cuenta en su parte superior y a
la derecha con funciones que permiten editar su aspecto, moverlo
hacia arriba y abajo, |^|v|
, o eliminarlo |x|:
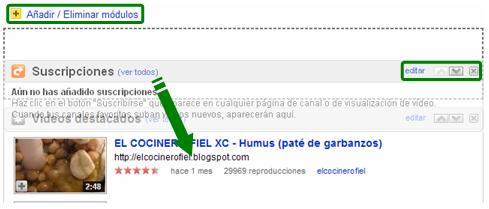
además de que en la cabecera del escritorio existe la opción
+ Añadir/Eliminar
módulos que da acceso a una detallada página de configuración para
agregarlos o retirarlos.
Una buena idea es añadir al módulo Suscripciones algunos canales
de difusión de video (canales de videocasting) que resulten de interés para el usuario y sobre los
cuales desee estar permanentemente actualizado. Para ello hay que hacer clic en
Canales, en la barra superior de menú y en la lista temática que
aparece a la derecha seleccionar una categoría:
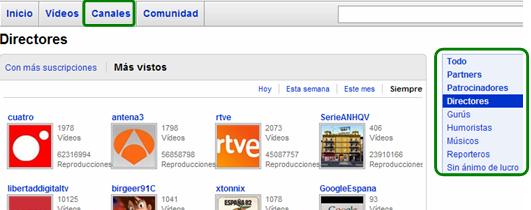
Al hacer clic en la miniatura de un canal se accede al mismo y se encuentra el botón Suscribir:
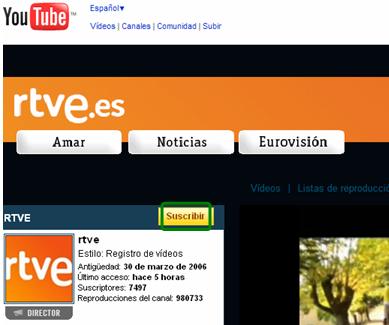
de modo que al hacer clic en él se añade el correspondiente canal al módulo
Suscripciones. Para volver a la página principal del escritorio se puede
hacer clic en el logo de Youtube (arriba y a la izquierda):
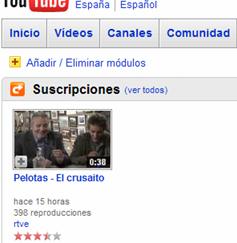
1.3 Carga ("subida") de videos
Para almacenar un video en Youtube con objeto de publicarlo después, hay que hacer clic en el botón Subir que se encuentra en la barra superior del escritorio y a la derecha:
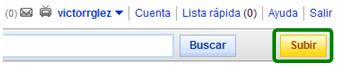
de forma que se abre un formulario de "subida" donde hay que Examinar
y seleccionar el archivo de video (en
formato .avi, .mpeg, etc.) que se encuentra en alguna carpeta del
ordenador del usuario:
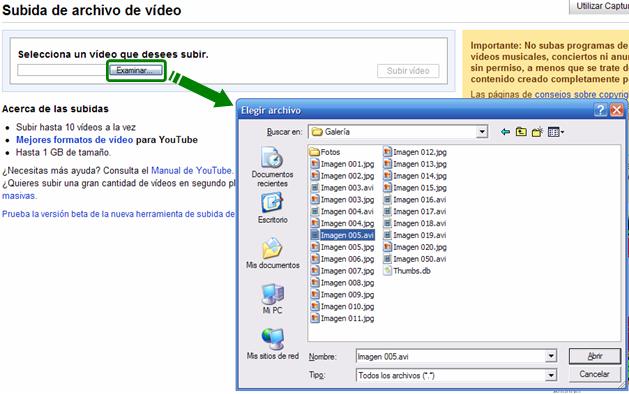
Una vez seleccionado el archivo se debe hacer clic en el botón Subir
vídeo:
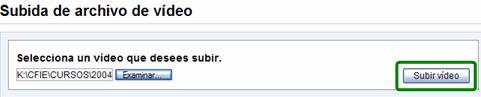
con lo que se abre un formulario para especificar los detalles acerca del
vídeo en cuestión: el Título que sea desea que aparezca en Youtube,
una Descripción de su contenido, las Etiquetas que el usuario
desea asociarle para su clasificación y localización, la Categoría en
la que se desea enmarcarlo, y sus atributos de Privacidad: público
(compartido con todos, opción por defecto) y privado (compartido con
un grupo reducido de usuarios a elegir):
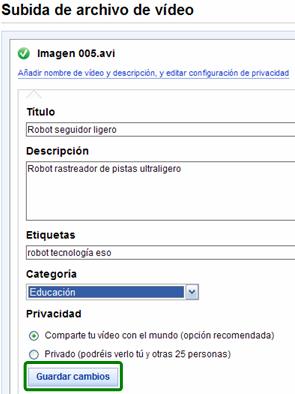
Al Guardar cambios se inicia el proceso de carga y conversión del vídeo que, obviamente, emplea un tiempo dependiente esencialmente del tamaño del archivo:
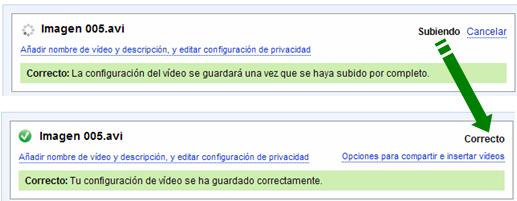
Para visualizar el vídeo hay que acudir a la página Mis vídeos:
para ello hay que acudir al menú desplegable que "cuelga" del nombre de
usuario, arriba y a la derecha:
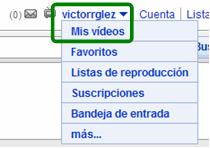
con lo que se llega a una página destinada a editar y reproducir el vídeo:
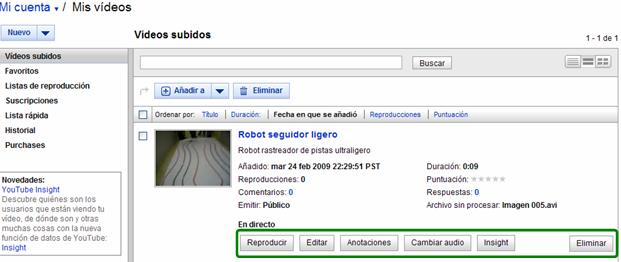
Se puede visualizar el vídeo tal y como lo verá en Youtube cualquier usuario con el que haya sido compartido haciendo clic en el botón Reproducir, aunque si el proceso de conversión interno del archivo no ha concluido todavía, en la anterior página se podría observar lo siguiente:
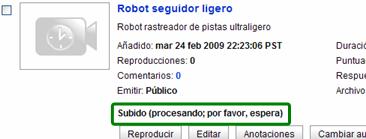
Si se pretende es modificar alguna de las características del vídeo, se puede hacer clic en Editar de forma que se pueden reajustar título, descripción, etiquetas, categoría, la miniatura que representa públicamente al vídeo:
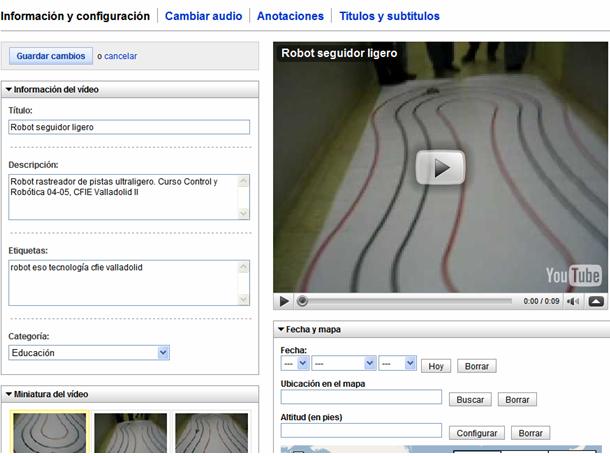
además de su georreferenciación, sus atributos de privacidad:
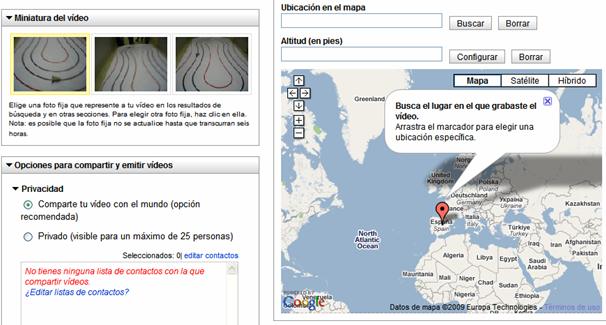
y la posibilidad de que el video pueda ser comentado, votado, etc:
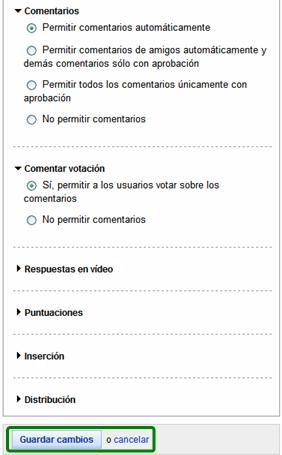
Al finalizar, se debe Guardar cambios para que los cambios se lleven a cabo.
1.4 Búsqueda y reproducción de videos
Cuando cualquier usuario desea localizar algún video de su interés no
tiene más que acceder a la página principal de
Youtube
(no es necesario identificarse con usuario y contraseña para visualizar los
vídeos públicos) e introducir, en el campo Buscar, las palabras clave
que se corresponden con sus intereses:
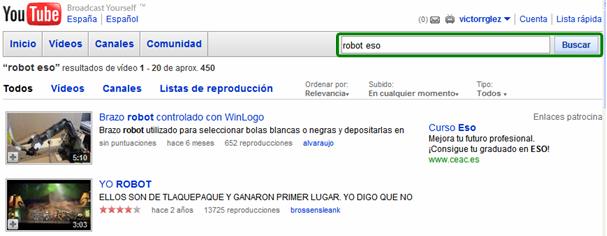
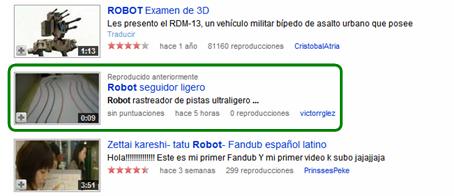
Cuando se hace clic en la miniatura que representa el vídeo se abre el reproductor:
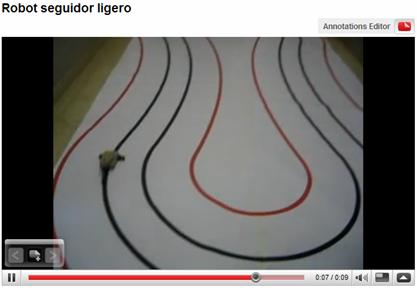
que puede ser manejado con los habituales controles de reproducción situados
en su parte inferior. Cuando finaliza la reproducción el sistema presenta
las miniaturas de vídeos relacionados con el reproducido; el sistema utiliza
la meta-información basada en las etiquetas y en la categoría asignada a los
diferentes vídeos para establecer las relaciones:
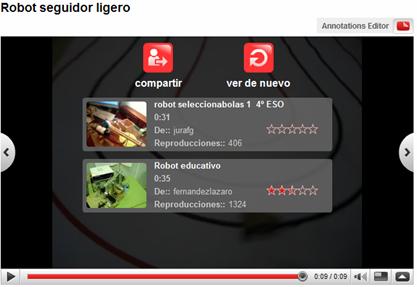
A la derecha del reproductor se muestra un marco que ofrece varias
prestaciones relacionadas con el vídeo reproducido:
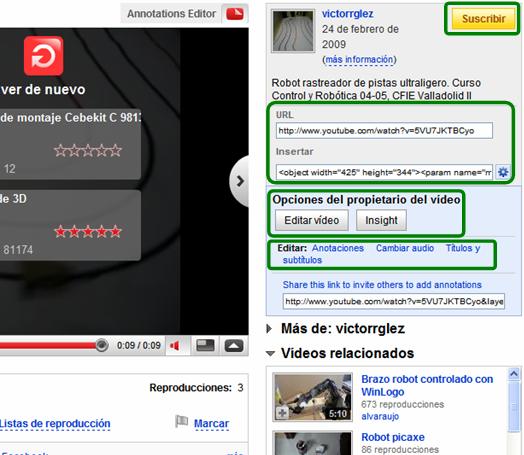
Aquí se muestra información sobre el autor, un botón para suscribirse al video, códigos para copiar la dirección web permanente (permalink) en la que se puede encontrar el video y para incrustar el video en otra página web, blog o wiki, etc. Y, si es el autor el que visualiza el vídeo y se halla dentro de su cuenta de usuario, se presentan otras opciones exclusivas para él, como la edición del vídeo, por ejemplo.
En la parte inferior del reproductor se encuentran elementos para
compartir (por correo electrónico la dirección de) el vídeo, para votar
sobre él, etc.:
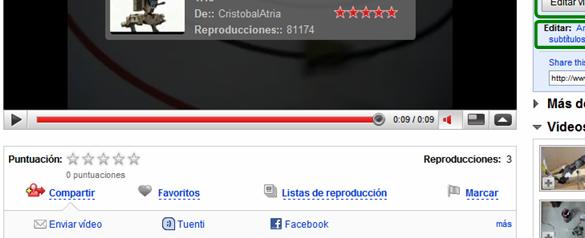
Si un usuario identificado con su nombre de usuario y contraseña se suscribe al video haciendo clic en el botón Suscribir, en su sección Recomendados para ti aparece un acceso al mismo representado por su miniatura:
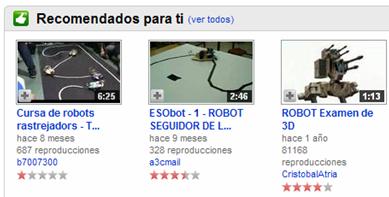
1.5 Google Video
Como decíamos al principio de esta sección, el servicio Google Video es de similares características a Youtube, aunque de menos entidad. No obstante, se apuntan ahora algunas ideas como introducción al mismo.
Cuando alguien accede a su cuenta de usuario de Google, identificándose con su nombre de usuario y contraseña, y hace clic en el enlace Video llega a la página principal del servicio Google Video:
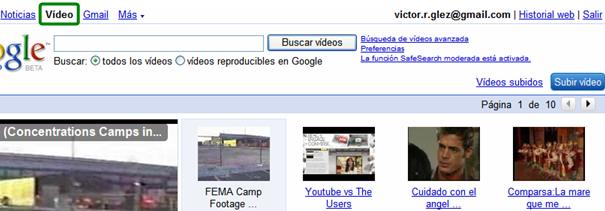
Si en esta página se hace clic en Videos subidos (arriba y a la derecha) Google muestra un formulario de aceptación de las condiciones del servicio:
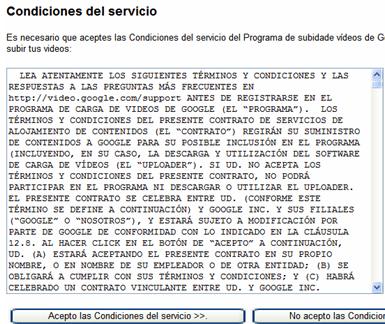
y cuando se Aceptan las Condiciones, se accede a una ventana en la
que se presenta una lista de los videos cargados (obviamente la primera vez
no existe ninguno):
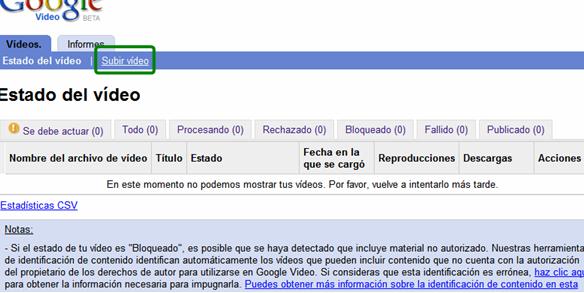
Si se hace clic en Subir vídeo se accede al proceso de subida de
vídeos (equivalente al visto antes
correspondiente a Youtube):
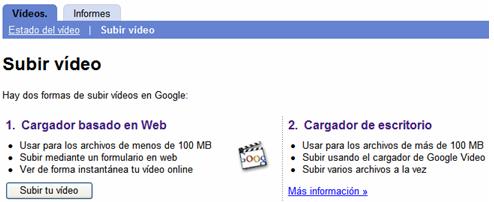
Los procedimientos de Google Video son muy similares a los de Youtube, por lo que no se extenderá más la explicación sobre este servicio. No obstante sí es importante señalar que el etiquetado social que proporciona Youtube y otras opciones de edición son de mayor alcance que las de Google Video.
2. Difusión de audio en línea: podcasting
Existen varios sitios web que proporcionan podcast de audio o, simplemente, podcasting. Son análogos a los de videocasting pero especializados en medios de audio digital. Esta sección se centrará en Gcast (www.gcast.com), aunque existen muchos otros como Odeo, Sonific, etc.
Gcast permite a un usuario, de forma relativamente sencilla, crear varios canales personales de podcast, colocar varias entradas de audio en cada canal (incluso permite incluir entradas de audio grabadas por teléfono, aunque esto no será estudiado a continuación), y permite la suscripción por diferentes vías a los canales de podcast.
|
|
|
Podcasting. |
2.1 Acceso a Gcast
Nota: por desgracia este sitio, como muchos otros dedicados al podcast, no tiene una interfaz de usuario en español. Esto no debería suponer una barrea importante ya que los términos utilizados pueden ser fácilmente asimilados.
Cuando se accede a Gcast se obtiene la página principal:
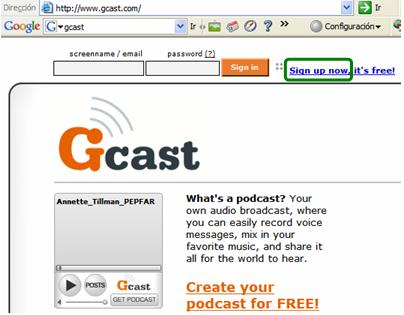
Para crear una cuenta de usuario en Gcast es preciso hacer clic en
Sign up now (registrarse ahora), de modo que se accede a un formulario
de registro de un aspecto ya familiar, en el que hay que proporcionar
dirección de correo electrónico -Email Address-, País -Country-,
contraseña -Password-, y nombre de usuario que se usará como
identificación pública en el sistema -Publicly-displayed screenname-:
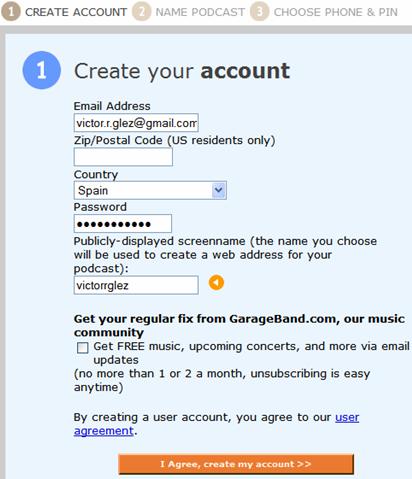
Cuando se pulsa el botón I Agree, create my account >> se confirma la creación de la cuenta y, en un segundo paso, se solicita al usuario que elija el título de su primer canal de podcast -Podcast title-, que escriba una breve descripción para el mismo -Podcast description- y, opcionalmente, que "suba" una fotografía representativa -Upload Podcast Photo (optional)-:
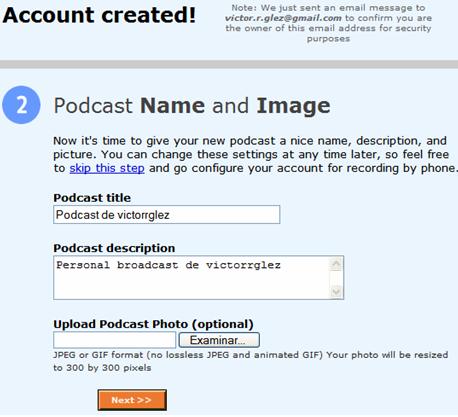
Al hacer clic en Next >> (siguiente) se alcanza el tercer paso, consistente en especificar el número de teléfono y un PIN (número de identificación personal) en caso de que se vayan a añadir entradas el canal de podcast a partir de grabaciones telefónicas:
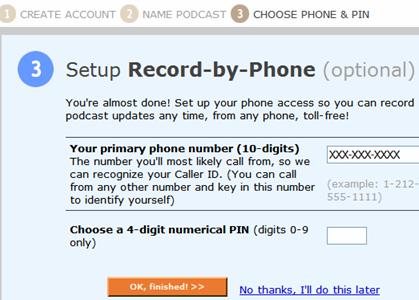
Se puede prescindir de este paso si se hace clic en el enlace No
thanks, I'll do this later (No gracias, lo haré más tarde).
Nota: en la ventana correspondiente al segundo paso de la creación de la cuenta se pudo observar, arriba y a la derecha, el aviso: We just sent an email message to ... (Hemos enviado un mensaje de correo a su cuenta para confirmar que es el propietario de esta dirección de correo, por motivos de seguridad). En efecto, en la dirección especificada en el primer paso el usuario recibe un mensaje de este estilo:
Es conveniente ahora hacer clic en el enlace click here! de este mensaje para que Gcast confirme la creación de la cuenta:
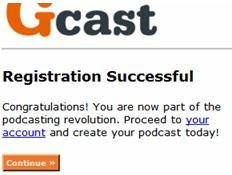
y al pulsar en el botón Continue >> (continuar) se llega al escritorio en línea de Gcast (Podcasting Home).
2.2 Carga ("subida") de audio
En el escritorio de Gcast se observa, arriba y a la derecha, que se ha
creado un canal de podcast con el título especificado antes, en el
segundo paso de la creación de la cuenta (véase en la figura "Podcast de
victorrglez"); éste es el canal al que un oyente se puede suscribir para
recibir futuras intervenciones o entradas de audio:
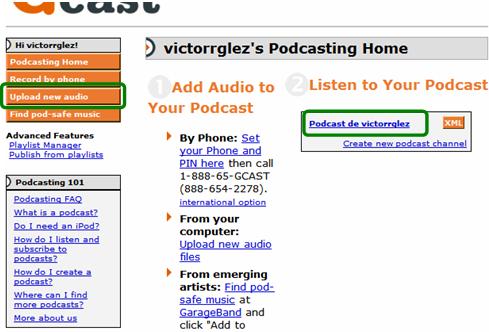
Para cargar un nuevo archivo de audio y que éste pase a formar parte del canal de podcast, hay que hacer clic en el botón Upload new audio ("Subir" nuevo audio) situado arriba y a la izquierda en el escritorio, con lo que se accede al formulario de carga:
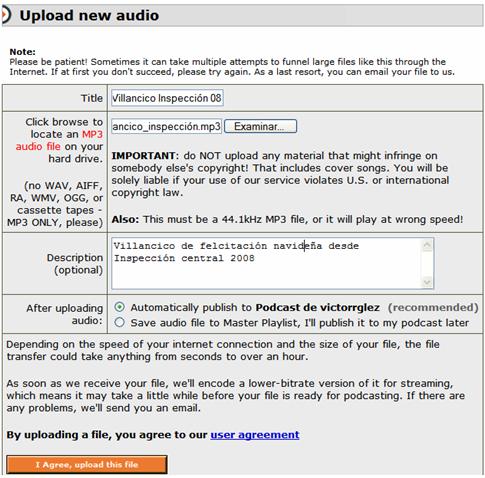
en el que hay que Examinar las carpetas del ordenador personal para
seleccionar un
archivo de audio. A la izquierda se muestra un aviso solicitando sólo
archivos en formato MP3 y no de otras clases (wav, wmv, etc.). La
razón estriba en que el formato mp3, audio comprimido, proporciona una razón
calidad/tamaño de archivo muy conveniente para la difusión del audio; por
ejemplo, un archivo en formato wav puede, en formato mp3, ser unas 10 veces
inferior en tamaño manteniendo una calidad auditiva aceptable. Se avisa
también que el archivo debe haber sido grabado a una frecuencia de muestreo
de sonido de 44.1 kHz (kilohercios) para que se reproduzca a la velocidad
correcta.
Se debe especificar también el título -Title- que tendrá la entrada de audio correspondiente a este archivo en el canal, opcionalmente una descripción para ella -Description- y si el archivo será inmediatamente publicado en el canal de podcast del usuario -Automatically publish to <Podcast del usuario>- o más tarde. Cuando se hace clic en I Agree, upload this file (de acuerdo, sube este archivo) comienza la carga en el sistema que, como se manifiesta en la ventana anterior, dependiendo de clase de conexión a internet del usuario y del tamaño del archivo, su transferencia podría durar entre algunos segundos y hasta una hora:

Cuando la transferencia finaliza se muestra un mensaje en el que se
advierte de que ahora se está comprobando el archivo y convirtiéndolo a un
formato de más baja velocidad de transmisión para que aquéllos con
conexiones más lentas puedan escuchar el audio aceptablemente. Una vez
realizada esta codificación, el audio se añade automáticamente a la lista de
reproducción principal del usuario y queda publicada en su podcast:
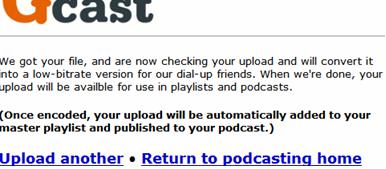
Se puede cargar inmediatamente otro archivo de audio -Upload another- o regresar al escritorio del usuario -Return to podcasting home-. Si se hace esto último, se regresa a la página:
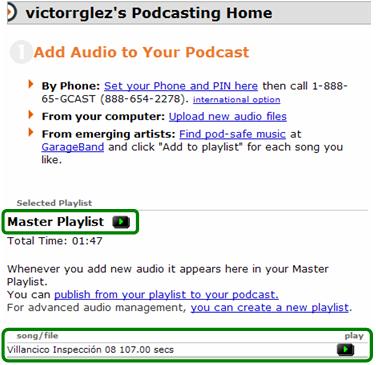
En su parte inferior se encuentra el archivo recién cargado, dentro de la Master Playlist (lista de reproducción principal del usuario). En el momento en que se cargan más archivos, estos se añaden a la lista de reproducción:
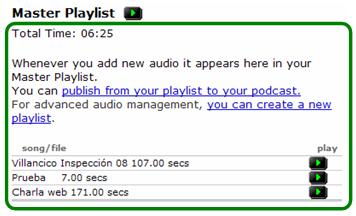
Se puede reproducir la lista completa o un sólo un archivo al hacer clic en el botón Play 4 situado a su derecha de la lista o del archivo en cuestión, con lo que se abre un reproductor de sonido:
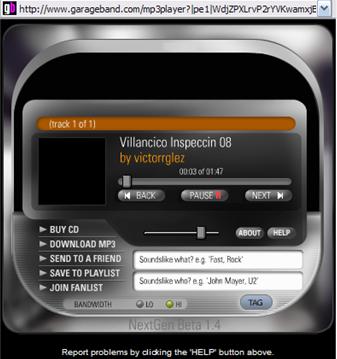
Se puede reproducir un archivo, detener la reproducción o pasar de un archivo de audio a otro de la lista utilizando los
habituales botones
9 4
; :.
2.3 El canal de podcast
A la derecha del escritorio -Podcasting Home- se encuentra el marco Listen to Your Podcast (escucha tu podcast):
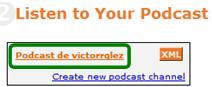
Si se hace clic en el título del canal de podcast, se abre su contenido y se
encuentra la referencia al primer archivo de audio antes cargado que, por
ahora, es el único artículo, intervención o entrada (podcast
post o podcast entry) de sonido que existe en el canal, a no
ser que se hayan cargado más archivos utilizando la opción "Automatically
publish to <Podcast del usuario>" antes vista:
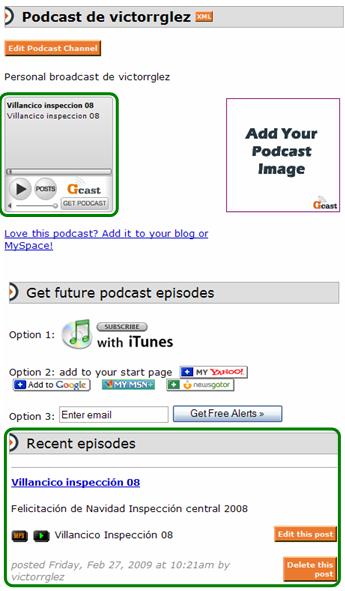
Cuando se cargan más archivos de audio publicándolos automáticamente en
el proceso de carga, estos se añaden como nuevas entradas al canal y
aparecen reseñados abajo, en el marco Recent episodes (episodios
recientes) en orden inverso:
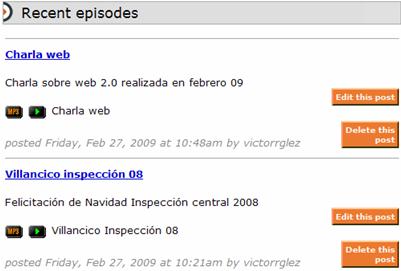
Se pueden utilizar los botones Edit
this post (editar esta intervención)
y Delete
this post (borrar esta intervención)
situados a la derecha de cada entrada, para cambiar su título y descripción,
o borrarla, respectivamente.
Al cargar más archivos, en la parte de arriba del canal se actualiza la información que muestra el reproductor en miniatura que representa el canal, visualizando los datos del último medio cargado:
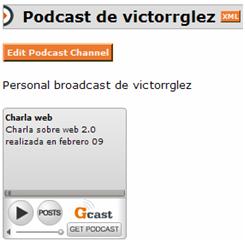
Si se hace clic en el botón POSTS, el reproductor muestra la lista de los artículos de sonido publicados actualmente el canal:

y si se pulsa el botón
4 se
pueden escuchar sucesivamente todos los artículos que existen en el canal.
Si se quiere modificar la información del canal, se puede hacer clic en
el botón Edit
podcast channel situado justo debajo de su
título, de forma que se obtiene un formulario donde se pueden reajustar los
atributos del canal: título (Podcast title), descripción (Podcast
description), una fotografía representativa (Podcast Photo), su
categoría (Category), y palabras clave (Keywords, separadas
por comas) que etiqueten su contenido:
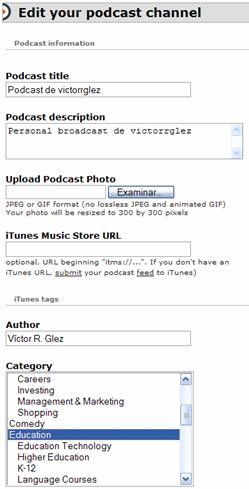
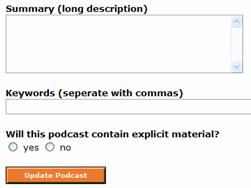
Una vez modificados los diferentes parámetros, se debe pulsar Update
Podcast (actualizar podcast) para que los
cambios surjan efecto.
2.4 Suscripción al canal de podcast
Si en el reproductor en miniatura representativo del canal se hace clic en GET PODCAST :
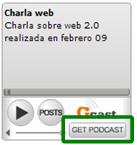
se obtiene una página en la que se presentan distintos métodos para llevar
a cabo esta suscripción:
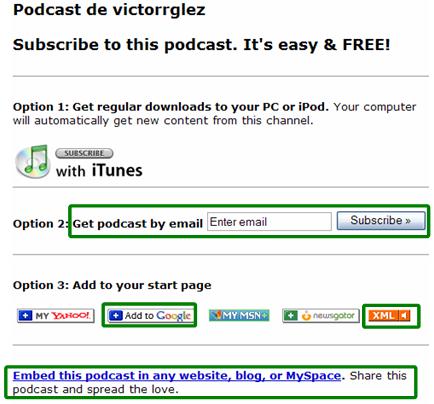
La primera opción (Option 1) se refiere a iTunes, un programa muy popular de Apple instalable en el ordenador del usuario, que sirve para almacenar, organizar, reproducir y comparar música. La suscripción al canal desde este programa permite la recuperación automática del contenido del canal.
La segunda opción (Option 2) permite la suscripción a un sistema de alertas sobre novedades enviadas a la dirección de correo electrónico especificada:
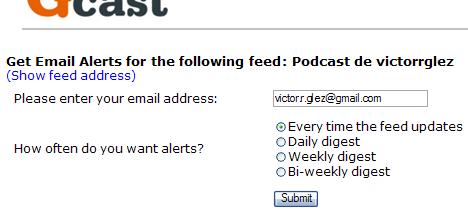
con la frecuencia elegida (cada vez que se producen actualizaciones en el
canal -every time the feed updates-, diariamente -daily-,
semanalmente -weekly- o quicenalmente -bi-weekly-). Al pulsar
Submit
se envía un mensaje a la bandeja de correo que el usuario que
le solicita la confirmación del servicio haciendo clic en un enlace incluido
en el texto del mensaje. A partir de la confirmación el usuario recibe el
servicio de alerta sobre novedades.
La tercera opción (Option 3) consiste en añadir el contenido
del canal a la página principal personal de algunos de los portales de
servicios más importantes: Yahoo, Google, etc. Por ejemplo, si el
usuario está en otra ventana del navegador dentro de su cuenta de Google,
identificado con nombre de usuario y contraseña, al elegir en la ventana de
Gcast agregar a Google -Add to Google- se obtiene la ventana:
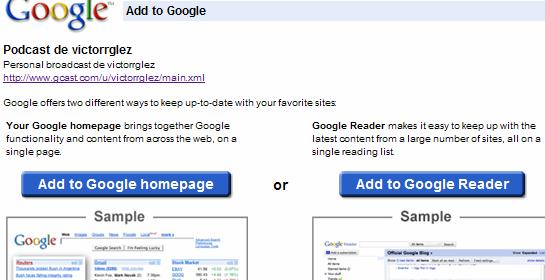
Nota: obsérvese en esta página que, bajo el título del canal de podcast, figura la dirección web pública del canal. Es del estilo: http://www.gcast.com/u/<nombre_de_usuario>/main (óbviese la extensión final .xml)
Si se accede a esta dirección web en un navegador, se mostrará el contenido del canal.
Esta dirección puede ser enviada como enlace en un mensaje de correo electrónico a otros usuarios para que accedan al canal.
y cuando se pulsa el botón
Add
to Google
homepage (agregar a la página principal de Google) la ventana
donde el usuario se hallaba en la cuenta de Google cambia al servicio
iGoogle y muestra un nuevo gadget, es decir, un nuevo complemento
que incluye los contenidos del podcast:
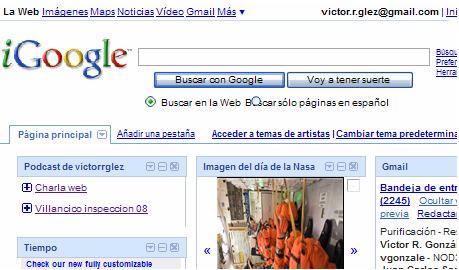
iGoogle es la página de inicio (la "i" de iGoogle se refiere precisamente a "inicio") personalizable que ofrece Google, en la que se pueden añadir fuentes web y complementos de noticias, entretenimiento, información sobre el tiempo, etc., según el gusto del usuario. Pretende ser, como sucede con la página de inicio personalizable del portal Yahoo, el sitio que utilicen los usuarios como primera página cuando abren el navegador web. Se puede conmutar entre iGoogle y la clásica página de Google, sin más que hacer clic en el enlace iGoogle presente en la página clásica o en el enlace Inicio clásico de la página de iGoogle:
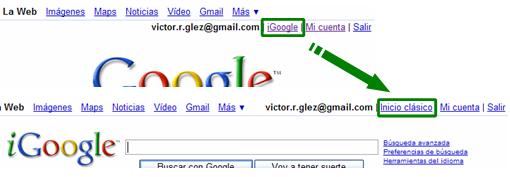
Por otra parte y, dado que en definitiva un canal de podcast funciona como una fuente de contenido web, si en la opción 3 se usa Add to Google Reader en lugar de Add to Goole Homepage, se conseguirá añadir al lector/agregador de fuentes estudiado en la Tarea 4.1 la fuente correspondiente al canal de podcast:
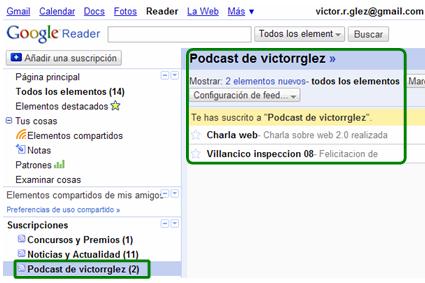
de modo que cualquier novedad en el canal quedará automáticamente reflejada
y accesible en el lector.
Nota: una cuenta de usuario creada en Gcast permite también acceder al sitio web GarageBand dedicado a la creación y difusión de podcast de música independiente (es decir, el mismo identificador de usuario y contraseña permite entrar en el sitio y manejar los podcast creados en Gcast).
Fuentes
* Artículos de Wikipedia sobre YouTube y Podcasting, es.wikipedia.org/wiki/YouTube, en.wikipedia.org/wiki/Podcasts