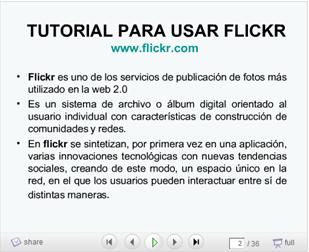5.1Imágenes y presentaciones distribuidas y compartidas
|
Imagen tomada de album-de-fotos.fotodekora.com |
|
Índice del
tema: 1. Álbumes de imágenes compartidos en línea 2. Presentaciones compartidas en línea 3. Aprovechamiento didáctico de álbumes y presentaciones web |
De la mano de la Web 2.0 ha surgido una importante variedad de sitios web que proporcionan espacios gratuitos para alojar y organizar recursos multimedia (imágenes, audio, video, etc.) y que, además, devienen en plataformas que dan soporte a comunidades en línea y redes sociales, ya que facilitan el que los usuarios compartan fácil y ampliamente sus recursos personales.
Este tema se ceñirá al estudio de los sitios dedicados especialmente al almacenamiento e intercambio en la web de imágenes y de presentaciones (presentaciones "de diapositivas", al estilo de las realizadas con programas como MS PowerPoint u Open Office Impress). En los temas siguientes se tratarán los correspondientes a audio, video y otras clases de recursos sociales.
Nota: quizá este tema resulta algo extenso en cuanto a presentación -más que en cuanto a texto efectivo- puesto que incorpora numerosas imágenes detalladas con objeto de que sirvan de ayuda y eviten la desorientación a la hora de seguir el proceso de navegación en los diferentes sitios mencionados. No obstante, se ha preferido no fragmentarlo dado que sus diferentes secciones guardan muchas analogías entre sí.
1. Álbumes de imágenes compartidos en línea
Sitios como Flickr (de Yahoo) y Picasaweb (o "álbumes web Picasa" de Google), dos de los exponentes más populares, son usados intensamente por la gente para intercambiar sus fotografías personales, y suelen ser muy usados también por los "blogueros" como almacén y repositorio de imágenes para sus blog.
Flickr fue desarrollado por una compañía canadiense fundada en 2002 y
presentado en sociedad en febrero de 2004 inicialmente como un juego en línea en modo multi-jugador. Algunas de sus primeras versiones incluían un chat con
posibilidades de intercambio de fotos en
![]() tiempo real. Las sucesivas
versiones se centraron más y más en la subida de fotos y la implementación
de nuevas utilidades para los usuarios, desapareciendo así el espacio de chat.
En marzo de 2005 Flickr fue adquirido por Yahoo, que abandonó su antiguo
sistema de almacenamiento de fotos. En 2007 Filckr, originalmente disponible
sólo en inglés, fue presentado en siete idiomas más, entre ellas el español.
Se calcula [1] que a finales de 2008 alojaba más de 3 mil millones de imágenes.
tiempo real. Las sucesivas
versiones se centraron más y más en la subida de fotos y la implementación
de nuevas utilidades para los usuarios, desapareciendo así el espacio de chat.
En marzo de 2005 Flickr fue adquirido por Yahoo, que abandonó su antiguo
sistema de almacenamiento de fotos. En 2007 Filckr, originalmente disponible
sólo en inglés, fue presentado en siete idiomas más, entre ellas el español.
Se calcula [1] que a finales de 2008 alojaba más de 3 mil millones de imágenes.
En cuanto a Picasaweb, nació cuando Google adquirió Picasa, un programa de edición y organización de fotografías desarrollado por una compañía californiana de fotografía digital. Google desarrolló, paralelamente a dicho programa, un portal de servicios fotográficos a través de la web abandonando, como Yahoo, su servicio original de publicación fotográfica.
Algunas de las principales prestaciones que proporcionan estos sitios son:
- Almacenamiento de imágenes digitales en espacios web, principalmente fotografías.
- Edición sencilla (funciones básicas) de estas imágenes.
- Etiquetado social y creación de álbumes y colecciones para la clasificación y organización de las imágenes, así como introducción de notas y comentarios en las mismas.
- Georreferenciación de las imágenes, permitiendo posicionarlas en mapas geográficos.
- Servicios alternativos para crear presentaciones animadas (slideshow), distintos tipos de tarjetas, impresiones enmarcadas, etc.
- Utilidades para mantener en contacto a los usuarios, como la creación de grupos públicos, privados o por invitación.
Algunos otros sitios web que proporcionan también estos servicios son:
Panoramio, adquirido por Google - www.panoramio.com
Pikeo, de Orange - www.orange.es/pikeo
Las diferencias entre los distintos sitios proveedores radican en las desiguales opciones que proporcionan, en las formas para cargar y clasificar las imágenes, en los modos de compartirlas, en la cantidad de espacio de alojamiento que proporcionan, etc., pero son muy similares en su fondo. Son sistemas gratuitos, en principio, aunque con ciertos límites en sus funciones. Si se desea obtener un gran espacio de almacenamiento u otras prestaciones, es preciso pagar una cuota. Por ejemplo, en Flickr existe un límite para el ancho de banda de subida de fotos: 100 MB cada mes, como máximo, un límite de creación de 3 álbumes y una cota superior al tamaño con el que se visualizan las imágenes (aunque se hayan almacenado con su tamaño original). Por su parte, Picasaweb pone un límite de 1 GB al espacio de almacenamiento gratuito.
Estos sitios facilitan a los usuarios el que organicen sus imágenes usando etiquetas (recordemos lo estudiado en el Tema 4.2. El etiquetado social de contenidos web. Las folksonomías) que luego permitan localizarlas en relación con un determinado tópico o tema. Flickr fue uno de los primeros sitios en incluir las nubes de etiquetas que dan acceso a las imágenes que han sido etiquetadas utilizando las palabras clave más populares. Debido al uso del etiquetado que hace Flickr ha sido citado como uno de los ejemplos más tempranos de folksonomía aunque, quizá, no el mejor [2].
En lo que sigue, nos centraremos en Picasaweb, con objeto de sacar partido una vez más a la cuenta de usuario de Google aprovechada ya en unidades didácticas anteriores.
1.1 Acceso a Picasaweb
Para acceder a Picasaweb se puede partir directamente del sitio www.picasaweb.google.com e introducir el identificador de usuario y contraseña de Google. También, se puede ir a la página principal de Google, pulsar la opción Acceder y, una vez identificado con los datos de usuario, en el menú Más elegir la opción todavía mas». Se mostrará una página donde aparecen todos los servicios del portal de Google; uno de ellos es Picasa:
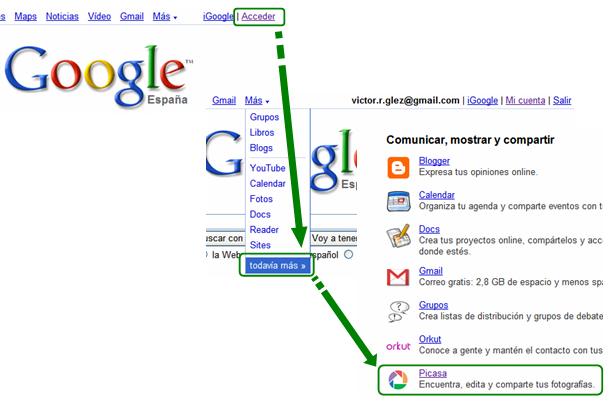
Al hacer clic en el enlace de Picasa se obtiene la página:
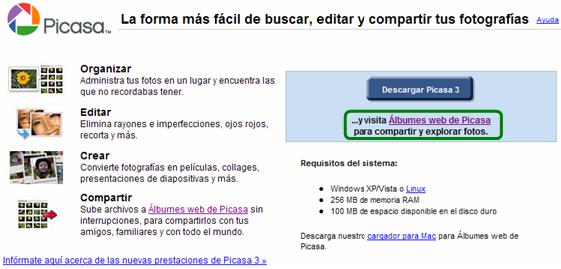
En ella se observa el enlace Descargar Picasa 3 y, debajo, Álbumes
web de Picasa. Es preciso en este punto dejar claro que Picasa 3
hace referencia a un programa instalable en nuestro ordenador (un programa
empaquetado, como se dice a veces), mientras que Álbumes web de Picasa
hace referencia al servicio en línea que es motivo de este tema. Aunque
ambos pueden trabajar conectados entre sí y complementándose, sólo se
tratarán aquí los
álbumes web. Así pues, al hacer clic en el enlace para visitar los álbumes web se
obtiene el escritorio (su webtop, recordando lo estudiado en el
Tema 1.1) de Picasaweb:
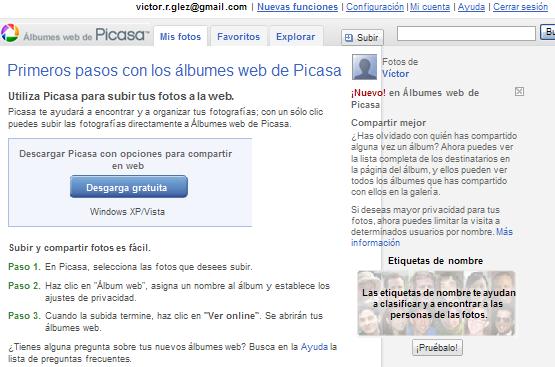
En este escritorio se vuelve a mostrar un enlace para descargar el programa Picasa, que ignoraremos. En la parte superior del escritorio y en su centro se observan cuatro pestañas con las principales funciones de Picasaweb:
- Mis fotos: es el lugar por defecto donde se sitúa Picasaweb al entrar a su escritorio. Aquí se mostrarán las imágenes y álbumes, es decir, las colecciones de imágenes, que un usuario puede cargar y crear.
- Favoritos: permite añadir a otros usuarios a una lista de "favoritos" para acceder a sus álbumes compartidos.
- Explorar: proporciona acceso a una página con las fotografías más destacadas y las etiquetas más populares que permiten localizar imágenes.
- +Subir: que permite comenzar a cargar fotografías en el espacio Mis fotos.
Nota: aunque en el pie de la imagen anterior no se aprecia, normalmente aparece un mensaje que informa del porcentaje de espacio de almacenamiento utilizado respecto del espacio total: 1 GB=1024 MB de espacio gratuito disponible.
1.2 Carga ("subida") de imágenes y creación de un álbum
Cuando se hace clic en la pestaña +Subir, se abre una ventana que permite iniciar la carga de imágenes a la vez que se crea un álbum si no hay ninguno disponible en el momento de la carga:
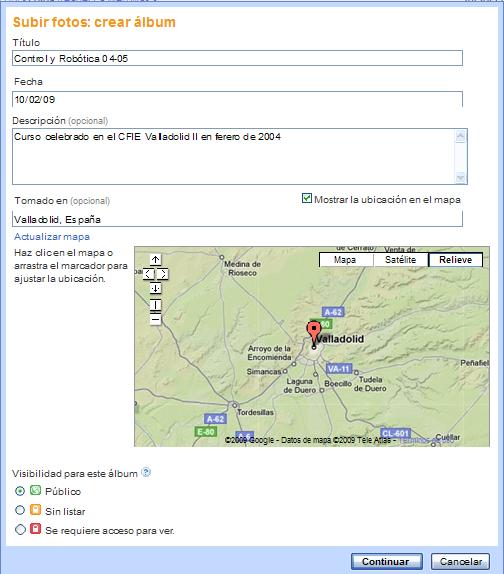
En esta ventana se puede establecer el Título del nuevo álbum, la Fecha de creación, una Descripción del mismo, el lugar donde se han Tomado las fotografías (indicando su nombre y su localización en un mapa al estilo del servicio Google Maps) y la Visibilidad del álbum, es decir, su estado de privacidad o de intercambio con otros usuarios: Público -visible por todos los usuarios-, Sin listar -no visible públicamente- y Se requiere acceso para ver -sólo lo ven determinados usuarios- (más adelante se profundizará en la forma de compartir álbumes).
En cuanto se pulsa Continuar se accede al formulario de carga de
imágenes:
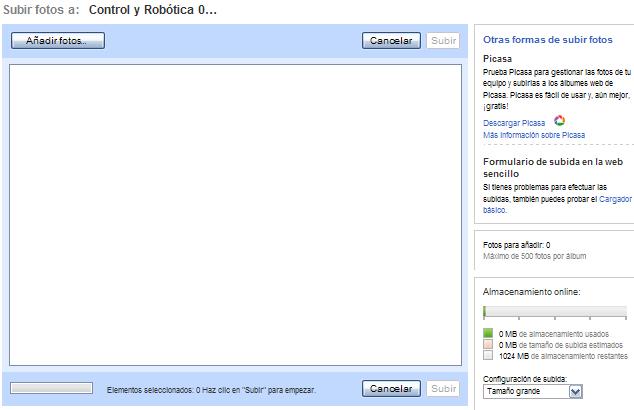
Se pueden añadir imágenes al álbum, al área todavía en blanco mostrada en la figura anterior, sin más que pulsar el botón Añadir fotos, que permite examinar las carpetas de nuestro ordenador para seleccionar las fotos deseadas. O bien, se pueden añadir las fotos mediante el intuitivo procedimiento de seleccionar, arrastrar y soltar. Así, si se hace clic sobre una fotografía de una carpeta y se arrastra, sin soltar el botón de nuestro ratón, para finalmente soltarla sobre el área del álbum:
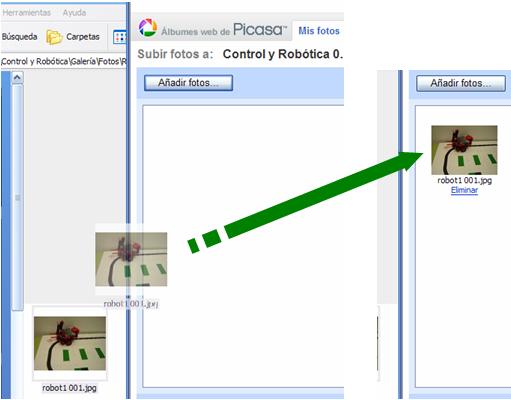
se observa que en el álbum aparece una miniatura representativa de la imagen
arrastrada. Por supuesto, se pueden añadir al álbum varias fotografías mediante este
procedimiento:
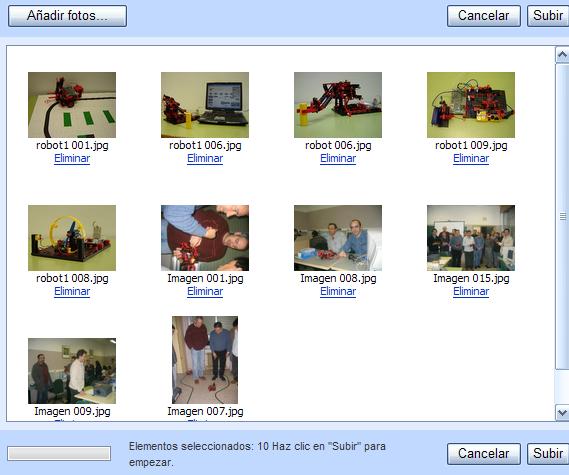
Es preciso señalar que hasta el momento ninguna imagen se halla todavía
definitivamente almacenada en el espacio de Picasaweb: se trata sólo de una
colocación en el álbum de unas referencias a las
fotografías originales que residen en el ordenador del usuario. Si se decide eliminar
alguna de ellas, se puede hacer sin más que hacer clic en el enlace
Eliminar situado debajo de cada miniatura. Cuando todas las imágenes
deseadas han sido arrastradas al álbum, se puede entonces pulsar el botón Subir
para comenzar la carga en el espacio web:
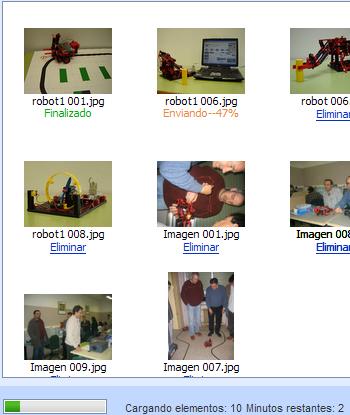
Conforme se produce la transferencia, ahora real, de los archivos de
imagen, se observa en el pie de cada miniatura el estado particular de la
carga de la imagen correspondiente. En el pie del álbum se muestra,
mediante una barra de progreso, el estado general de la transferencia.
Cuando la barra alcanza el 100% se completa la creación del álbum con todo
su contenido:
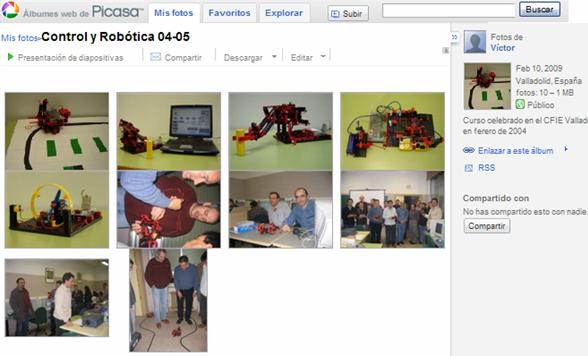
Si en este momento se retorna al escritorio de Picasaweb haciendo clic en el enlace Mis fotos que antecede al nombre del álbum (o en la pestaña del mismo nombre situada un poco más arriba):

se observa la portada del primer álbum:
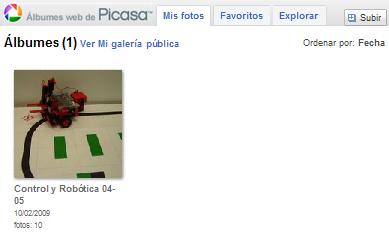
Y para volver al álbum no hay más que hacer clic en su portada.
Los tipos de formato
gráfico de las imágenes que puede almacenar Picasaweb son los
habituales: .jpg, .gif, .png, etc.
1.3 Organización de los álbumes
En la parte superior de cada álbum se presenta una barra de menú con varias funciones:

A la derecha se observa una barra deslizante que permite seleccionar el tamaño visible de las miniaturas y, a la izquierda, una barra de menú con las siguientes funciones:
- Presentación de diapositivas: permite realizar una presentación animada de las imágenes con un intervalo de tiempo ajustable entre imágenes (en inglés se diría un imageshow, presentación de imágenes, o slideshow, presentación de diapositivas -utilizado aquí en el sentido de que cada imagen es una diapositiva, no como se utilizará en la próxima sección, donde se tratarán presentaciones de diapositivas al estilo MS PowerPoint-)
- Compartir: permite enviar invitaciones a otros usuarios mediante correo electrónico para que puedan ver el álbum.
- Descargar: se utiliza para traspasar las fotografías desde el álbum Picasaweb hasta el programa Picasa, en caso de que este haya sido instalado en el ordenador del usuario.
- Editar: permite reajustar las propiedades del álbum (aquéllas que se ajustaron inicialmente en su creación), establecer una miniatura de portada para el mismo, añadir títulos descriptivos a cada fotografía, borrar el álbum, modificar la disposición de las imágenes en el álbum o cambiarlas a otro:
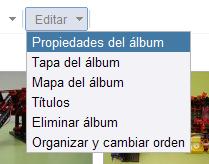
Por ejemplo, si se selecciona Títulos se accede a una ventana con
cuadros anejo a cada miniatura donde se puede escribir el que será el título
de cada figura:
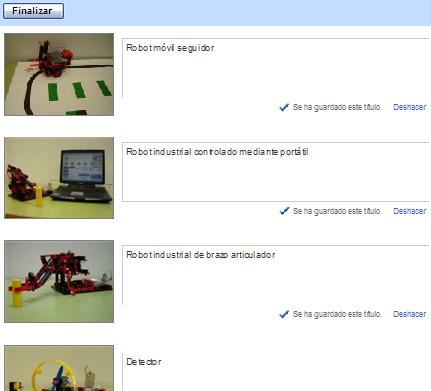
Al pulsar Finalizar se muestra el álbum con sus fotografías
tituladas:

Cuando se pretende subir más imágenes, creando o no nuevos álbumes, se
puede utilizar nuevamente la pestaña +Subir. Al hacer clic en ella
Picasaweb da a elegir si las nuevas imágenes irán a parar a alguno de los
álbumes existentes o a uno nuevo:
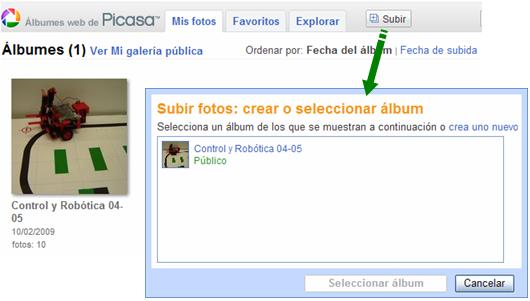
Si se elige un álbum existente y se pulsa el botón Seleccionar álbum, las nuevas imágenes pasarán a formar parte del mismo. En caso contrario, si se utiliza el enlace crea uno nuevo Picasaweb se remite de nuevo al proceso antes descrito.
Cuando se tienen varios álbumes, para acceder a uno ellos no hay más que hacer clic sobre su portada en el escritorio de Picasaweb. Y si se quiere reorganizar las imágenes de un álbum no hay más que utilizar Editar en la barra superior y, en el menú desplegado, elegir la opción Organizar y cambiar orden:
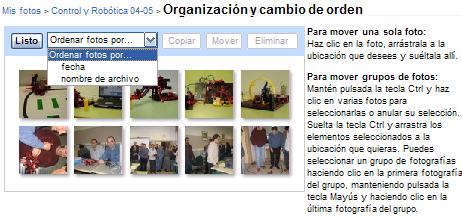
La fotos se pueden ordenar por fecha o por nombre, se puede mover una o un grupo de ellas de sitio dentro del álbum sin más que seleccionar, arrastrar y soltar en el lugar de destino:
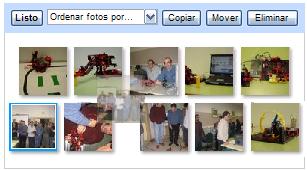
Nota: se pueden seleccionar simultáneamente varias imágenes pulsando la tecla Ctrl y, sin soltar ésta, haciendo clic en cada una de las imágenes deseadas -se activará un marco que rodea a cada imagen para indicar que ha sido seleccionada-
Se pueden también
eliminar (botón Eliminar) y copiar o mover
las seleccionadas a otro álbum nuevo o ya existente (botones Copiar o
Mover):
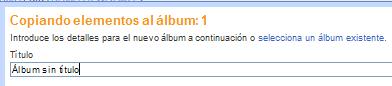
Cuando se finalizan las operaciones, se debe pulsar el botón Listo para retornar al álbum.
Si se hace clic sobre alguna de las fotos del álbum ésta se presenta a gran tamaño y acompañada en su cabecera de controles para acceder a la fotografía anterior y posterior, para rotarla a izquierda y derecha, y para hacer zoom:
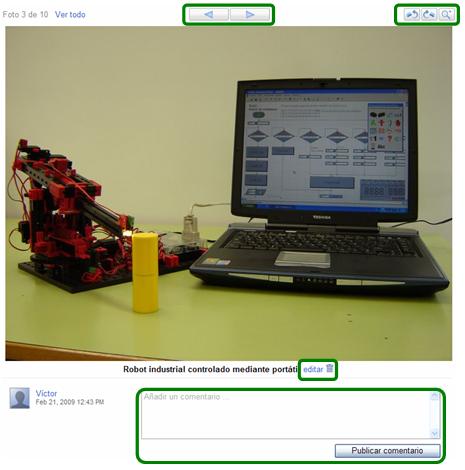
En la parte inferior aparece el enlace editar que permite modificar o
borrar su título y Añadir un comentario: este comentario, si el álbum
es compartido, será accesible al grupo de usuarios que lo comparten que
podrán, además, añadir otros comentarios aún si no tienen una cuenta en
Google.
1.4 Etiquetado y modo de compartir un álbum
A la derecha de cada imagen de un álbum se presenta un marco denominado Información de la foto donde se puede obtener más información sobre la misma (si se trata de una fotografía, por ejemplo, la cámara con la que fue creada, su exposición, etc., siempre, claro está, si esta información estuviera en la imagen original cuando fue cargada en Picasaweb):
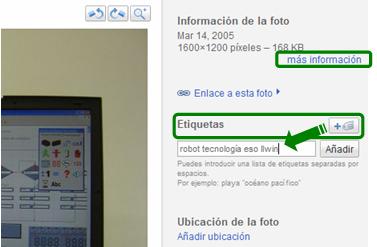
Asimismo, en este cuadro es posible establecer las Etiquetas con que el usuario quiere caracterizar la imagen (palabras clave separadas por espacios en este caso). Etiquetas que, si el álbum es compartido públicamente, permiten clasificar y localizar imágenes en la marco de una folksonomía, como ya hemos avanzado antes. Así, Picasaweb puede ser considerado como una red social orientada a las imágenes, al igual que sucede con Flickr. Una vez establecidas las etiquetas la pulsar el botón Añadir éstas se muestran como una lista alfabéticamente ordenada; si se desea eliminar a posteriori alguna de las etiquetas fijadas, no hay más que hacer clic en el aspa x adjunta:
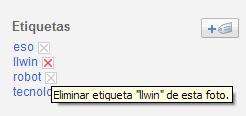
Cuando un internauta accede al sitio Picasaweb (y no es preciso que se identifique mediante usuario y contraseña), en la pestaña Explorar puede introducir las palabras clave de búsqueda de su interés:
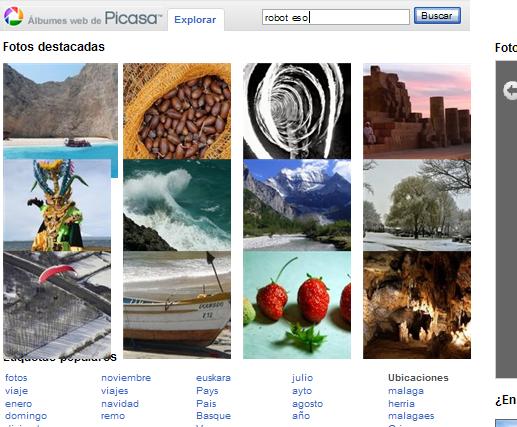
y obtendrá la fotografía caracterizada mediante las etiquetas que coincidan
con las palabras clave de búsqueda:
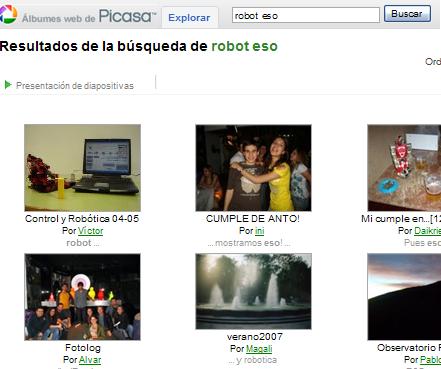
En los párrafos anteriores se hacía mención a cómo localizar un álbum en Picasaweb mediante sus etiquetas, en caso de que éste fuese público. Se profundizará ahora en el carácter público o privado de un álbum. En el proceso de creación de un álbum, como ya se hizo antes mención, se podía elegir la visibilidad del mismo, es decir, la privacidad o la forma de compartirlo con otros usuarios (álbum privado, álbum público, etc.). Esto puede ser modificado en cualquier momento sin más que acceder de nuevo a la pestaña Editar y elegir Propiedades del álbum:
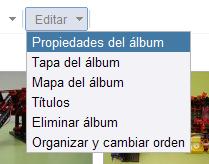
En la parte inferior de la ventana que aparece se puede modificar su
visibilidad:
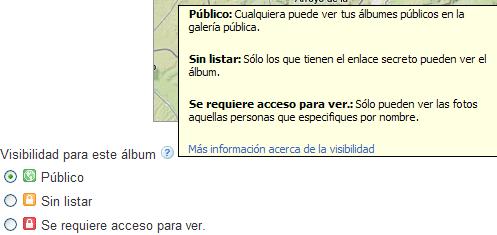
Tres son los estados posibles para compartir un álbum, como se avanzó antes sucintamente:
- Público: cualquiera podrá ver el álbum ya que Picasaweb lo colocará en una galería pública, es decir, en un espacio perteneciente al propietario del álbum, pero de acceso público.
- Privado: Picasaweb no ofrece acceso público al álbum, ni su
contenido aparece cuando se realicen búsquedas en todo el sistema, pero lo
pueden ver aquéllos a los que el propietario del álbum les facilite cierta
información de acceso al mismo. Para ello se ofrecen dos posibilidades:
- álbum Sin listar: lo podrán ver aquéllos a los que el propietario les facilite una dirección web privada del mismo (se verá más adelante).
- Se requiere acceso para ver el álbum: sólo podrán verlo aquéllos a
quienes el propietario les envíe una invitación explícita para compartir el
álbum y, además, deberán entrar en Picasaweb identificándose con nombre de
usuario y contraseña (se verá más
adelante).
Si un álbum es público, Picasaweb le asigna una dirección web permanente (un permalink, -enlace permanente- como se decía en unidades anteriores). ¿Cuál es esta dirección?: se puede conocer sin más que hacer clic en el enlace Enlazar a este álbum que aparece en la barra lateral derecha del mismo:
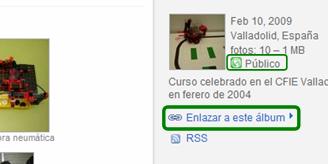
En tal caso, se despliega justo debajo un cuadro de texto que contiene la
dirección pública del álbum:
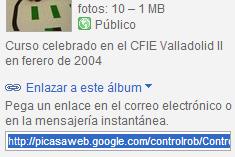
Se observa que esta dirección es del estilo:
http://picasaweb.google.es/<nombre_del_usuario>/<nombre_del_álbum>
Esta dirección puede ser copiada y enviada en un mensaje de correo
convencional a
otros usuarios para que la conozcan. O bien, aunque un usuario no conozca
dicha dirección, podría llegar a localizar el álbum en Picasaweb realizando una
búsqueda basada en etiquetas, como se ha
explicado antes.
Nota: es posible cambiar la dirección web de la galería pública de un álbum. Para ello hay que acceder a Configuración:

y en la página que se presenta, desplazarse hasta el apartado URL de galería pública, donde se observa la dirección usada hasta el momento:
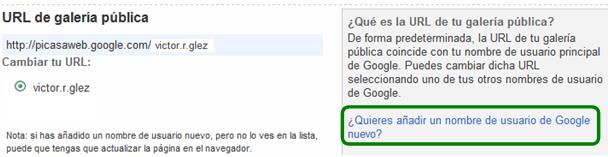
Aquí, se puede hacer clic en ¿Quieres añadir un nombre de usuario de Google nuevo? y en la página que aparece escribir un nuevo nombre:
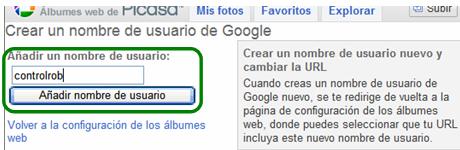
Cuando se pulsa el botón Añadir nombre de usuario, este nuevo nombre es agregado al sistema y ahora puede elegirse de cuál de ellos "colgará" la galería pública:
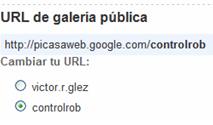
En caso de que en las propiedades del álbum se haya establecido que éste es privado "sin listar" todavía otros usuarios podrían acceder a él si el propietario del álbum así lo quiere. En este caso el enlace Enlazar a este álbum contiene una dirección similar a la que le correspondería si fuese público:

pero no idéntica. Es un poco más complicada, del estilo:
http://picasaweb.google.es/<nombre_del_usuario>/<nombre_del_álbum>authkey=Ak0XXF2An8E
Como se observa, Picasaweb añade ahora una clave variable a la dirección para que nadie acceda al álbum sin que su propietario lo consienta. No obstante, si éste comunica a otro usuario dicha dirección completa, el último podría ver el álbum. Y, además, el propietario puede compartir este álbum con otros usuarios (como se verá a continuación). Pero en ningún caso este álbum puede ser localizado mediante búsqueda basada en etiquetas.
Cuando se desea compartir un álbum, es decir, que otros usuarios puedan verlo ya sea éste público o privado de alguna clase, no hay más que utilizar la pestaña Compartir situada en la cabecera del álbum:

de modo que se accede a un formulario para introducir las direcciones de los
usuarios a invitar:
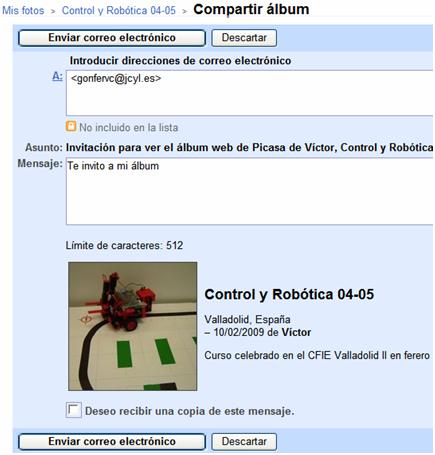
Cuando se pulsa el botón Enviar correo electrónico Picasaweb envía un mensaje a los destinatarios, que reciben en su bandeja de correo:
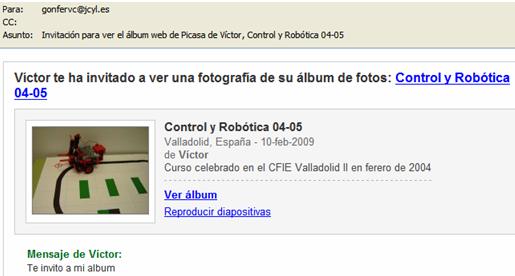
Y si hace clic en Ver álbum se abre una nueva ventana del navegador
en la que se visualiza el álbum, si éste es público o privado "sin
listar". En caso de que el álbum tuviese fuese privado "se requiere
acceso para ver", en el pie de este mensaje aparecería un aviso:
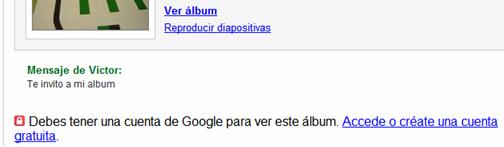
que indica al usuario receptor que debe iniciar sesión en Picasaweb
identificándose para poder ver el álbum.
Aunque esta sección ha sido dedicada principalmente a Picasaweb puedes,
opcionalmente, ver la presentación en línea titulada
Tutorial de Flickr, realizada por Karina Crespo:
Nota: precisamente en la próxima sección se abordará la creación de este tipo de presentaciones en línea.
2. Presentaciones compartidas en línea
Del mismo modo que Flickr y Picasaweb son servicios en línea para almacenar, intercambiar y clasificar álbumes de fotografías, existen sitios de la web 2.0 que de forma análoga permiten, gratuitamente, almacenar, clasificar e intercambiar presentaciones "de diapositivas" (de tipo MS PowerPoint) mediante la web; y esto significa visualizar las propias presentaciones en línea mediante un navegador web, no a compartirlas mediante mensajes de correo electrónico o medios similares para después iniciarlas en el ordenador personal. Del mismo modo, estos sitios suelen ser aprovechados por los usuarios para incluir en sus blog o wiki enlaces a las presentaciones en línea alojadas en ellos. E, incluso, para incrustar la propia presentación en el cuerpo de un artículo de un blog o de una página wiki: se suele utilizar el término anglosajón embed (embutir, encajar, embeber) para indicar que una presentación puede ser incrustada, con su propio reproductor, en una página web distinta de aquélla donde se aloja originalmente, de modo que la reproducción puede llevarse a cabo sin abandonar la página donde se desea incrustar (este concepto también se utiliza para las presentaciones de los álbumes en línea mencionadas en la anterior sección).
Un ejemplo muy interesante de estos servicios lo constituye
Slideshare (su traducción al
español sería "com parte-diapositivas").
Igual que en Filckr y Picasaweb se puede realizar un imageshow con
las imágenes de un álbum, Slideshare realiza un
slideshow, una presentación de diapositivas. Y, como Fickr o
Picasaweb, proporciona utilidades para etiquetar las presentaciones,
clasificándolas y organizándolas. En Slideshare se pueden cargar
("subir") presentaciones ya elaboradas en MS PowerPoint o OpenOffice
Impress (el programa equivalente a PowerPoint, pero en versión de software
libre), que luego quedan almacenadas para ser visualizadas en línea. Admite archivos de hasta
100 Mb de tamaño de tipo presentación: ppt, pdf, pps, pot, odp y keynote,
pero también documentos y hojas de cálculo: MS Office (doc, rtf, xls) y Open
Office (odt, ods y pdf). Una vez subido el archivo, es procesado por el sistema, convertido
a formato
Adobe Flash, y queda disponible
en una dirección web pública (aquí no existen opciones de
privacidad) para ser visualizado a tamaño reducido o completo. También permite compartirlo a través de correo electrónico o
incrustarlo con su propio reproductor en una página web, blog o wiki. Una vez subido y publicado,
se le pueden añadir comentarios. Desgraciadamente, Slideshare no se
halla traducido al español.
parte-diapositivas").
Igual que en Filckr y Picasaweb se puede realizar un imageshow con
las imágenes de un álbum, Slideshare realiza un
slideshow, una presentación de diapositivas. Y, como Fickr o
Picasaweb, proporciona utilidades para etiquetar las presentaciones,
clasificándolas y organizándolas. En Slideshare se pueden cargar
("subir") presentaciones ya elaboradas en MS PowerPoint o OpenOffice
Impress (el programa equivalente a PowerPoint, pero en versión de software
libre), que luego quedan almacenadas para ser visualizadas en línea. Admite archivos de hasta
100 Mb de tamaño de tipo presentación: ppt, pdf, pps, pot, odp y keynote,
pero también documentos y hojas de cálculo: MS Office (doc, rtf, xls) y Open
Office (odt, ods y pdf). Una vez subido el archivo, es procesado por el sistema, convertido
a formato
Adobe Flash, y queda disponible
en una dirección web pública (aquí no existen opciones de
privacidad) para ser visualizado a tamaño reducido o completo. También permite compartirlo a través de correo electrónico o
incrustarlo con su propio reproductor en una página web, blog o wiki. Una vez subido y publicado,
se le pueden añadir comentarios. Desgraciadamente, Slideshare no se
halla traducido al español.
Otro exponente lo constituyen las presentaciones
de Google Docs. Al igual que en la primera unidad didáctica se
utilizaron los documentos (de texto) comparti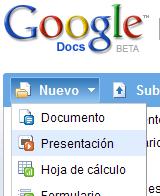 dos en línea, se pueden
explotar las presentaciones compartidas en línea. Una diferencia importante entre Slideshare y presentaciones de Google Docs es que Slideshare no permite editar las presentaciones cargadas (no
pueden ser modificadas), mientras que Google Docs sí proporciona un
editor elemental en línea de presentaciones (al igual que proporcionaba
un editor en línea de documentos).
Incluso las presentaciones pueden crearse desde cero en Google Docs, sin ser
"subidas" de antemano. Por contra, Slideshare proporciona un sistema de
etiquetado social muy razonable de las presentaciones, prestación de la que
carece Google Docs. Otra utilidad que proporciona Slideshare es la
creación de las llamadas slidecast (algo así como diapositiva-fusión o molde de diapositivas) un
reciente servicio híbrido (o mashup, recordemos del Tema 1.1)
consistente en un formato multimedia resultante de la combinación sincronizada de
presentaciones de diapositivas con archivos de audio que complementan la
presentación. Las slidecast pueden utilizarse para conferencias en
línea, shows musicales, "libros de audio", etc.
dos en línea, se pueden
explotar las presentaciones compartidas en línea. Una diferencia importante entre Slideshare y presentaciones de Google Docs es que Slideshare no permite editar las presentaciones cargadas (no
pueden ser modificadas), mientras que Google Docs sí proporciona un
editor elemental en línea de presentaciones (al igual que proporcionaba
un editor en línea de documentos).
Incluso las presentaciones pueden crearse desde cero en Google Docs, sin ser
"subidas" de antemano. Por contra, Slideshare proporciona un sistema de
etiquetado social muy razonable de las presentaciones, prestación de la que
carece Google Docs. Otra utilidad que proporciona Slideshare es la
creación de las llamadas slidecast (algo así como diapositiva-fusión o molde de diapositivas) un
reciente servicio híbrido (o mashup, recordemos del Tema 1.1)
consistente en un formato multimedia resultante de la combinación sincronizada de
presentaciones de diapositivas con archivos de audio que complementan la
presentación. Las slidecast pueden utilizarse para conferencias en
línea, shows musicales, "libros de audio", etc.
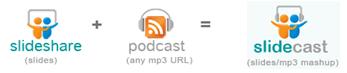
Nota: en esta imagen, podcast se refiere a la distribución de audio en línea (archivos en formato mp3, por ejemplo) que será tratada en el próximo tema.
Debido a las posibilidades de etiquetado social de Slideshare y de la
posibilidad de crear de slidecast, se tratará este servicio a continuación, a pesar del
esfuerzo añadido que puede suponer el trabajar con un entorno en inglés si bien es
verdad que las términos utilizados serán bastante sencillos.
2.1 Acceso a Slideshare
Cuando se accede a la página principal de Slideshare (www.slideshare.net) se encuentra en su cabecera la opción Signup, que permite la creación de una nueva cuenta de usuario:

cuando se hace clic en dicha opción se obtiene un sencillo formulario de
registro:
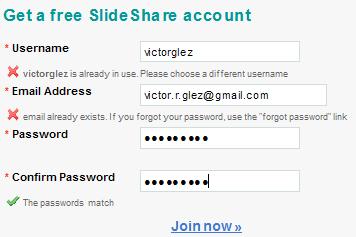
donde se elige nombre de usuario y contraseña y se indica una dirección de
correo. Si el nombre de usuario elegido ya existe en el sistema, éste avisa
con un mensaje como: "X <nombre_de_usuario>
is already in use. Please choose a different username" (nombre en
uso; elija uno diferente). Cuando se hace clic sobre Join now»
(unirse ahora) se obtiene un segundo formulario para introducir Sexo (Gender),
País (Country), un código se seguridad, etc.:
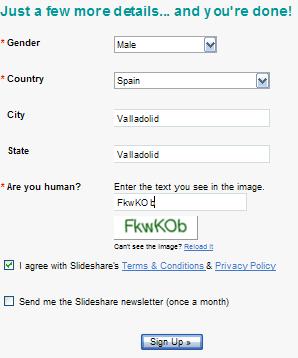
Cuando se pulsa el botón Sign Up» (registrarse) se accede a la primera página de Slideshare:
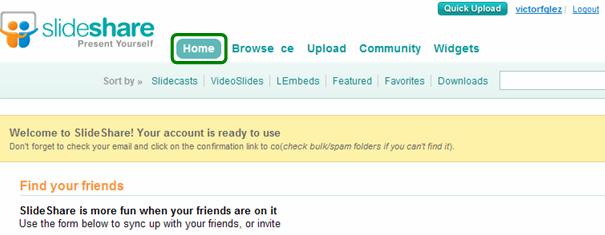
que da la bienvenida (Welcome to SlideShare! ...) y debajo propone
escribir direcciones de correo de amigos para intercambiar presentaciones
con ellos (Find you friends ...). Se puede obviar esta solicitud e ir
directamente a Home (el escritorio de usuario de Slideshare, es
decir, el webtop de Slideshare):
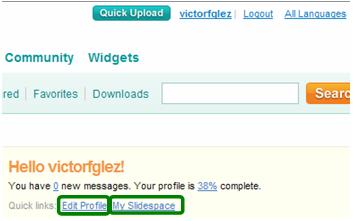
A la derecha del escritorio se observan dos enlaces: Edit Profile
(editar perfil personal) y My Slidespace (mi espacio de
presentaciones). El primero permite acceder a un formulario para completar
la información personal: nombre completo, datos laborales, añadir una
fotografía, etc., y el segundo lleva directamente a la página donde se
organizan las presentaciones.
Nota: cuando se pulsó Sign Up» al final del proceso de registro, el sistema envió a la dirección de correo personal indicada un mensaje para confirmar dicha dirección:
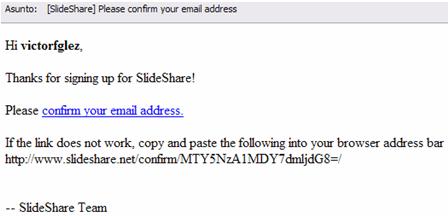
Es conveniente antes de continuar hacer clic en el enlace confirm your email address (confirmar su dirección personal de correo) para obtener la máxima funcionalidad posible del sistema. Al hacerlo, se abre otra ventana del navegador que lleva directamente al escritorio.
2.2 Carga ("subida") de una presentación
Si en el escritorio se hace clic en My slidespace se obtiene la página:
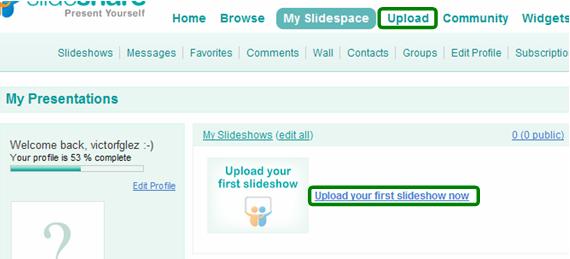
Tanto si se hace clic en Upload (cargar, "subir") como en Upload
your first slideshow now (cargar su primera presentación ahora) se
accede a la página:
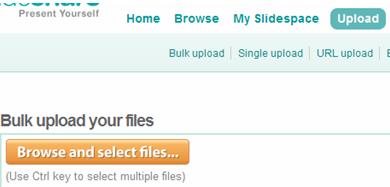
donde, haciendo clic en el botón Browse and select files... (Examinar
y seleccionar archivos...), se puede elegir una presentación ubicada en las
carpetas del ordenador personal y, cuando se acepta la elección, comienza su
proceso de carga en Slideshare:
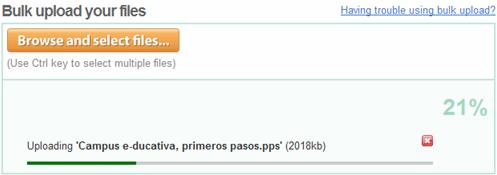
Una barra de progreso indica el porcentaje de carga realizado debajo del
aviso: Uploading 'nombre de la presentación' (tamaño de
la presentación) (Cargando 'nombre de la presentación' ...) Cuando la presentación se ha cargado completamente
aparece la página:
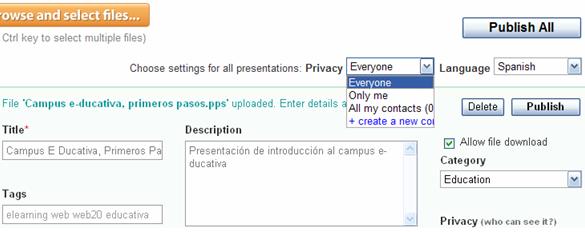
donde se puede seleccionar el título (Title) que tendrá en Slideshare
(si se desea que difiera del correspondiente al archivo original), una
descripción breve (Description), la categoría del tema sobre el que
trata la presentación (Category), el idioma en que se realizó (Language),
las etiquetas (Tags) con que se desea
caracterizar para su posterior clasificación y búsqueda, y la privacidad (Privacy),
es decir, el modo de compartir la
presentación. La privacidad admite tres modos: Everyone (todos,
presentación pública), Only me (privada) y All my
contacts (con mis contactos, con aquéllos que figuren en la
agenda de direcciones de correo de Slideshare). En el momento en que se
pulsa el botón Publish All (publicar todo) se obtiene el mensaje:
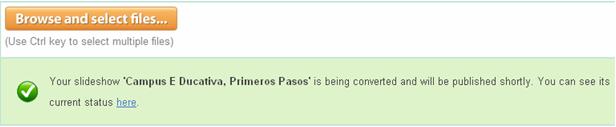
que indica que la presentación está en proceso de conversión al formato interno de Slideshare (convirtiéndose a formato Flash). Se puede observar el progreso de la conversión si se hace clic en el enlace Here (aquí). Cuando la conversión finaliza se obtiene:
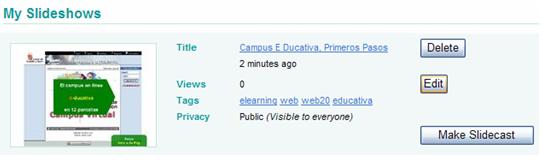
una miniatura de la presentación acompañada de sus características. Los botones a la derecha permiten borrarla (Delete) o editarla (Edit), no en el sentido de modificar sus diapositivas, sino de actualizar alguno de los parámetros definidos cuando se comenzó su publicación: título, etiquetas, etc.
2.3 Reproducción de una presentación
Tanto si se hace clic en la miniatura como en el enlace que contiene el título
de la presentación, se
inicia el reproductor de Slideshare:
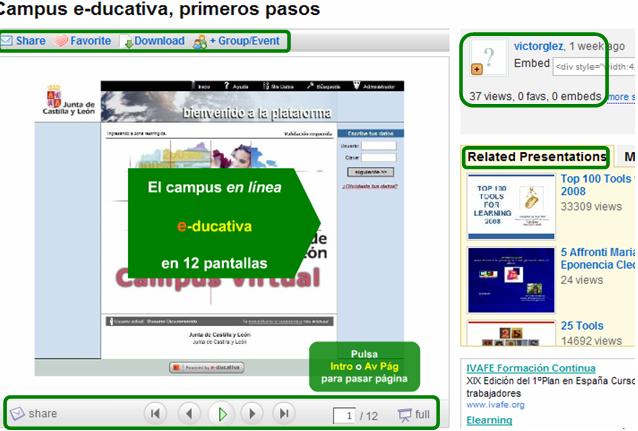
en cuya barra superior se encuentran enlaces para compartir (Share)
la presentación con otros enviándoles su referencia por correo electrónico y
para
descargar la presentación (Download) al ordenador personal, entre
otros.
A la derecha y arriba se muestra un resumen del perfil del usuario propietario de la presentación, el número de veces que ha sido visualizada (views) y un código (Embed) que, copiado en un blog, wiki o similar, permite incrustar la presentación en sus páginas. A la derecha y debajo, Slideshare muestra las presentaciones relacionadas (Related Presentations): para decidir qué presentaciones guardan relación con la actual, el sistema utiliza automáticamente la información basada en las etiquetas asociadas a cada presentación. Esto resulta de gran utilidad puesto que cuando se busca una presentación correspondiente a algún tema específico, resulta de mucha ayuda el que automáticamente se muestren enlaces a numerosas presentaciones análogas.
En la barra inferior se sitúan los botones habituales de control de la presentación: avance y retroceso, ir al principio y al final, número de diapositiva mostrada frente al número total de diapositivas, y un icono para conmutar la presentación a modo de pantalla completa (full) muy útil cuando la diapositiva contiene objetos con cierto nivel de detalle.
Es importante señalar que en el momento en que la presentación original se almacena y convierte en Slideshare, pierde las características de animación de los objetos en las diapositivas y de las transiciones animadas entre ellas. Incluso si para pasar de diapositiva en la presentación original se utilizaban teclas estándar de MS PowerPoint (como Intro o AvPág), en el reproductor éstas quedan anuladas y y que utilizar los controles del propio reproductor.
Para abandonar el espacio personal de Slideshare se debe hacer clic en Logout:
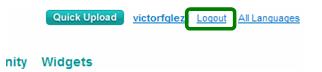
Para volver a entrar en el espacio personal, se debe utilizar el enlace Login (entrar) situado en la cabecera de la página de Slideshare:

introducir nombre de usuario y contraseña en el cuadro Login to your SlideShare account (entrar en su cuenta de Sildeshare) que aparece a continuación y pulsar el botón Login.
2.4 Búsqueda de presentaciones
Obviamente, no es preciso ser usuario registrado de Slideshare para localizar y reproducir presentaciones que has sido publicadas en modo Everyone (público). Cuando un internauta accede a la página de principal de Slideshare (www.slideshare.net) encuentra en la parte superior y a la derecha un campo de búsqueda (Search) que le permite localizar presentaciones de su interés mediante una búsqueda basada en etiquetas. Cuando en el campo se introducen las palabras clave, debajo y en el centro aparece un nuevo campo (search) que reproduce las palabras antes especificadas y que permite filtrar la búsqueda por idioma:
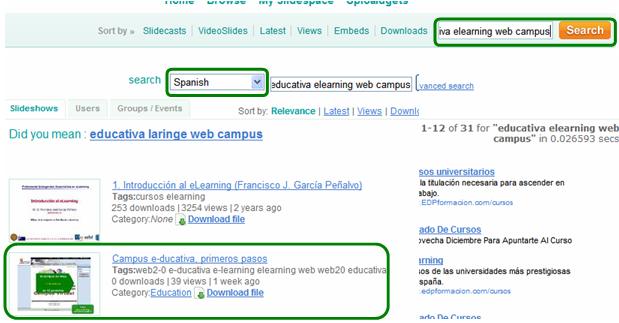
En la parte inferior aparece una lista con las presentaciones que encajan en
los criterios de búsqueda. Estas presentaciones se pueden reproducir tal
como se ha indicado anteriormente.
Debajo de cada presentación existen unos controles para enviar (Post to)
la presentación a un artículo de un blog (alojado en Blogger o WordPress) o
a sitios de perfiles sociales (Facebook o Twitter):
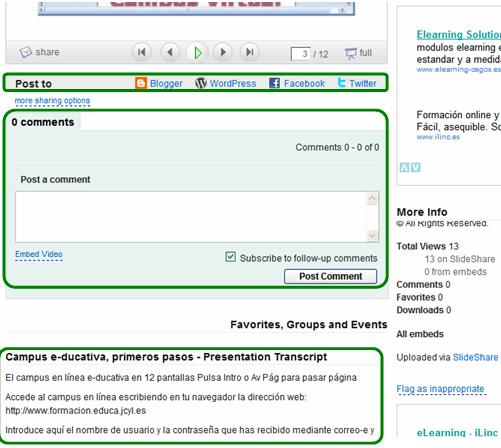
También, un cuadro de texto para escribir
comentarios a la presentación que queden asociados a ella (Post a comment)
y, finalmente, se ofrece una trascripción del texto encontrado en la
presentación.
![]()
3. Aprovechamiento didáctico de álbumes y presentaciones web
Aunque las presentaciones en línea han tenido un desarrollo algo más tardío que el de otros elementos de la web 2.0, se aprecia en la comunidad educativa un creciente interés por sitios web que integran herramientas para la edición, publicación, redifusión y clasificación de presentaciones. Como se dice en [3]:
«Las principales aportaciones a la comunidad educativa de un recurso de este tipo nunca deben interpretarse de manera aislada, sino en el contexto de una propuesta didáctica bien estructurada que persiga la construcción de conocimientos en el marco de la acción participativa y el aprendizaje auto-regulado: En el primer caso, como bien afirma Jonassen (2002), porque los individuos y las ‘comunidades de prácticas’ aprenden mejor ‘haciendo cosas’ y no asimilando por transmisión el significado de las cosas; y, en el segundo, porque es conveniente que el alumnado adquiera cierta autonomía educativa que le permita pasar, cuanto antes, del heterocontrol al autocontrol: particularmente, en un mundo hipertecnológico cuya complejidad y dinamismo a menudo retraen y abruman.»
En [4] se añade:
«Cuando se diseña una actividad de este tipo, cuyo desarrollo consume, quizá durante semanas, buena parte del tiempo lectivo disponible, conviene establecer un riguroso plan de trabajo que de respuesta a las siguientes cuestiones:
1.- ¿Las tareas a realizar desarrollan de manera efectiva algún tema relevante del currículo de la asignatura?
2.- ¿Dispone el alumnado de los conocimientos y competencias TIC necesarios para realizar las tareas propuestas?
3.- ¿Los objetivos de la actividad resultan comprensible para el alumnado y viables en el marco temporal establecido?
4.- ¿Cuenta el centro con infraestructura tecnológica adecuada para desarrollar, compartir y exponer actividades colaborativas on-line?
5.- ¿Hemos realizado previamente un proceso de sensibilización que favorezca un clima de trabajo en equipo motivador, igualitario y sostenible en el tiempo?
6.- ¿Disponemos ya de “una hoja de ruta” o cronograma en el que se especifiquen horas, espacios, recursos y tareas a realizar encada fase del proyecto?
7.- ¿Cuenta el docente con instrumentos adecuados para el seguimiento y evaluación de la actividad? »
Y el autor resume en un diagrama las distintas fases de un proyecto
didáctico cuyo eje son las presentaciones en línea:


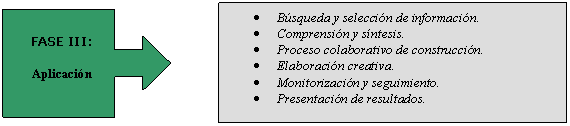

Imagen tomada de
[4]
Como se observa, este tipo de reflexiones y planteamientos no son únicamente aplicables a las presentaciones en línea, sino que pueden ser perfectamente extendidas a cualquiera de las otras utilidades de la web 2.0 aprovechadas como recursos didácticos.
Referencias y fuentes
[1] blog.flickr.net/en/2008/11/03/3-billion, 3/11/2008.
[2] Folksonomy Research Needs Cleaning Up. Thomas Vander Wal.
[3] Presentaciones on-line y redes sociales educativas, Andrés A. García Manzano, Observatorio tecnológico de Educación (isftic).
[4] Propuesta didáctica para el uso efectivo de las presentaciones on-line, Andrés A. García Manzano, Observatorio tecnológico de Educación (isftic).
* Artículos de Wikipedia sobre Flickr y Picasa,
en.wikipedia.org/wiki/Picasa,
es.wikipedia.org/wiki/Flickr