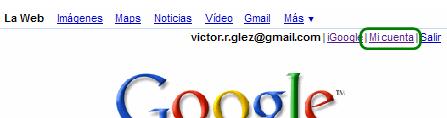Unidad 3 - Tarea 1Creación y personalización
|
|
En las actividades propuestas en esta tarea practicaremos lo estudiado en los Temas 3.1 y 3.2 de la presente unidad didáctica. Para ello utilizaremos el gestor de blog Blogger.
![]()
Una de las razones para la elección de este gestor radica en que en la Tarea 1 del curso tuviste la oportunidad de registrar una cuenta en los servicios de Google (si no la tenías ya) con ocasión de practicar con Google Docs. Esta misma cuenta la puedes aprovechar ahora para utilizar Blogger. Además, Blogger proporciona un entorno limpio y completo, bastante intuitivo e íntegramente en castellano, que te permitirá sacarle partido aún sin conocer totalmente de antemano todas sus posibilidades.
A continuación practicaremos lo siguiente:
1. Creación de un blog con Blogger
Para crear un blog alojado en Blogger
no tenemos más que acceder a su página principal (http://www.blogger.com)
donde encontramos el cuadro Crea un blog en sólo 3 pasos:

Al hace clic en Crear blog ahora accedemos al primer paso, que nos
solicita la creación de una cuenta en Google. Dado que ya contamos con una,
utilizaremos el enlace primero acceda a ella:
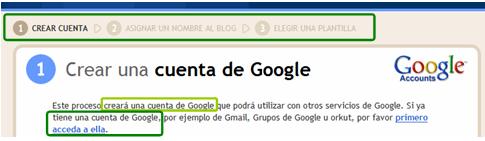
con lo que llegaremos al punto 2, Asignar un nombre al blog donde,
entre otras cosas, debemos elegir el título que aparecerá en la cabecera de
nuestro blog (recuerda lo estudiado en el apartado
1. Fisonomía de un blog, del Tema 3.2).
Elige para el título un texto no demasiado largo, pero suficientemente
descriptivo:
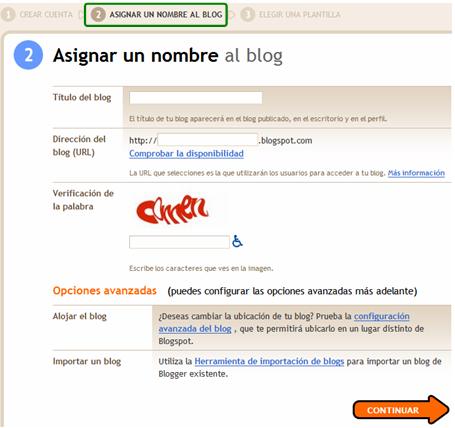
Como tu blog estará accesible públicamente en la web
mediante su dirección web (URL) permanente, tras el título es el momento de
elegir ésta. En principio, todos los blog alojados en Blogger tienen una
dirección web del estilo
http://<texto_a_elegir>.blogspot.com. Elige un texto para anteponer
al sufijo .blogspot.com (en el enlace anejo Más información,
se te ofrece información al respecto). Puedes comprobar si la dirección
resultante ya la ha utilizado previamente algún otro usuario mediante el
enlace Comprobar la disponibilidad (piensa que en Blogger hay miles
de blog alojados). Una vez tengas una dirección disponible, toma nota de
ella porque será la que debes escribir en tu navegador para visualizar tu
propio blog.
Nota: en "Verificación de la palabra" debes escribir las letras "deformadas" que ves justo al lado. Se trata de un sistema de seguridad captcha (prueba de letras cifradas), que impide que determinados "robots" maliciosos (programas automáticos que recorren la Red) puedan registrar usuarios indiscriminadamente y causar daño. Se supone que sólo una persona y no una máquina puede reconocer este tipo de texto.
Por el momento es suficiente, no es necesario que accedas a las Opciones
avanzadas. Pulsa ahora Continuar. Llegarás entonces al siguiente paso
del punto 2: Elegir una plantilla. Entre las diferentes colecciones
que se te ofrecen, elige una de tu agrado (si deseas cambiarla más tarde,
podrás hacerlo en las pantallas de administración del blog). Puedes
previsualizar cómo se verá tu blog pulsando en el enlace vista preliminar
de la plantilla que acompaña a cada una:
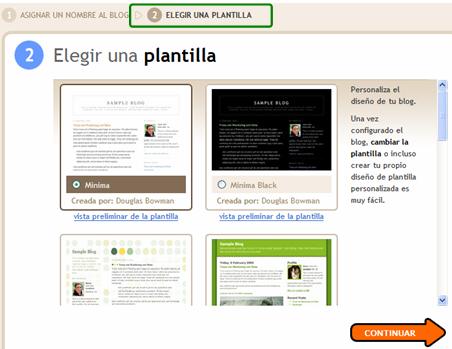
Cuando pulses Continuar habrás finalizado la creación de tu blog:

y podrías comenzar inmediatamente a escribir las entradas del mismo en
cuanto pulses Empezar a publicar. No obstante, no comiences la
edición de las entradas ahora. Tras hacer clic en Empezar a publicar,
pulsa el enlace Salir para finalizar la sesión de creación
del blog:

Más adelante, volverás sobre la edición del blog.
Observa ahora el resultado de la creación del blog. Para ello, escribe
en tu navegador la dirección web del mismo, la que
antes hemos mencionado que tomases
nota (recuerda, una del estilo
http://<texto>.blogspot.com). Deberías observar, dependiendo
de la plantilla que hayas escogido una página como la de la siguiente
figura:
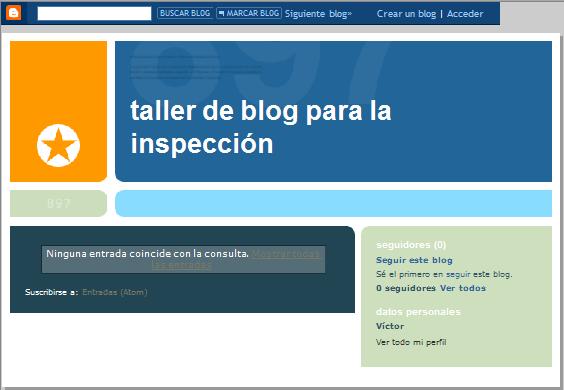
En ella observas que sólo figura el título del blog y que no hay entradas
ni otras secciones dignas de mención.![]()
2. Administración del blog
Una vez creado tu blog, queremos personalizar su aspecto y darle
contenido. Para ello, puedes acceder al blog en modo de administración de varias
maneras. Una, acudiendo a la página principal de
Blogger e introduciendo tu nombre
de usuario y contraseña en el cuadro Accede a través de tu cuenta de
Google:
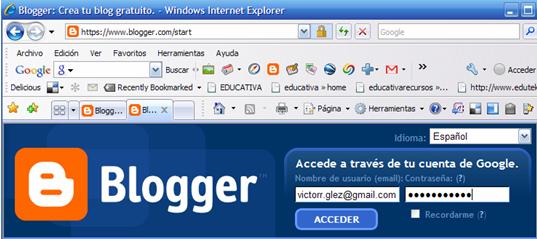
O bien, si ya te encuentras dentro de tu cuenta de Google, haces clic en
el enlace Mi cuenta:
llegas a:
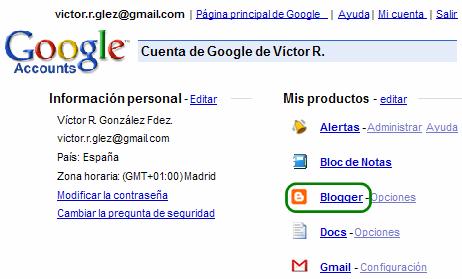
y aquí puedes hacer clic en el enlace Blogger. También, desde la
página web de tu blog, cuando lo estás visualizando, puedes pulsar el
enlace Acceder:

De cualquiera de las tres formas anteriores llegarás a tu Escritorio
de Blogger:
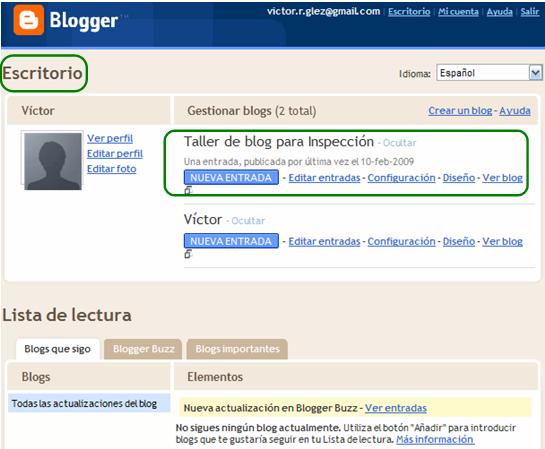
es decir, a la página principal de administración de tu(s) blog (en el
escritorio del sitio representado en la figura anterior existen dos blog,
uno titulado "Taller de blog para Inspección" y otro denominado
"Víctor"). Para "entrar" en lo que podríamos llamar
el panel de administración del blog que desees no
tienes más que utilizar alguno de los enlaces:
- NUEVA ENTRADA : dirige a la zona del panel que te permite escribir nuevos artículos para tu blog.
- Editar entradas: conduce a la zona del panel que te permite modificar artículos existentes.
- Configuración: permite ajustar algunas de las propiedades del blog, como su título, descripción, el formato de la cabecera, d las entradas entradas, fechas, idioma, los permisos de usuarios, y una gran variedad de atributos del blog.
- Diseño: dirige a la zona administrativa que permite seleccionar y cambiar la plantilla del blog, la tipografía y los colores, y la posición y características visuales de los diferentes elementos.
- Ver blog: proporciona una vista del blog en su estado actual, tal como lo visualizarán los usuarios que accedan a su dirección web.
Si pulsas, por ejemplo, en el enlace
NUEVA ENTRADA
llegarás a la pantalla:
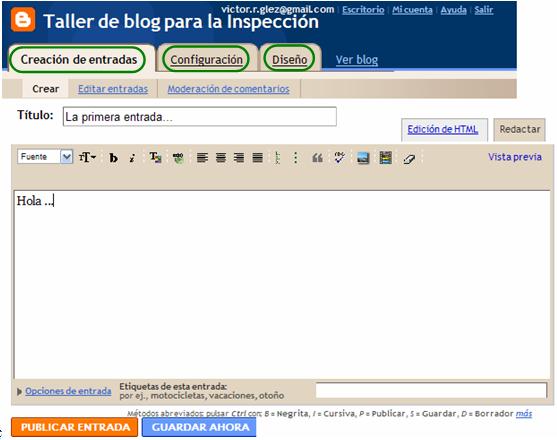
donde puedes escribir el primer artículo de tu blog, que quedará
publicado y visible para todos en el momento en que pulses
PUBLICAR
ENTRADA . Como puedes intuir por la figura, el procesador
de textos que proporciona el blog es sumamente similar al procesador de wikitextos utilizado en la unidad didáctica anterior y al procesador de
Google Docs utilizado en la primera unidad. Mediante su barra de iconos
se puede dar formato al texto e, incluso, añadir imágenes
![]() y videos
y videos
![]() (que se hallan
en tu propio equipo o en alguna otra dirección web).
(que se hallan
en tu propio equipo o en alguna otra dirección web).
Bajo el área del procesador, en el campo Etiquetas de esta entrada, puedes agregar
varias etiquetas al artículo (separadas por comas),
es decir, palabras clave que tú eliges para catalogar el artículo según
tu criterio. Estas
etiquetas son las que el gestor de blog utiliza automáticamente para generar el
índice de temas o de categorías del blog que, normalmente, se visualiza
en la barra lateral.
Nota: en el segundo tema de la próxima unidad didáctica tendrás oportunidad de profundizar en el etiquetado "social" de contenidos web.
Observa que en la cabecera del panel de administración existen tres pestañas:
- Creación de entradas: conducen justamente a la zona donde se crean y editan entradas, y donde se pueden moderar los comentarios de los lectores de cada entrada:
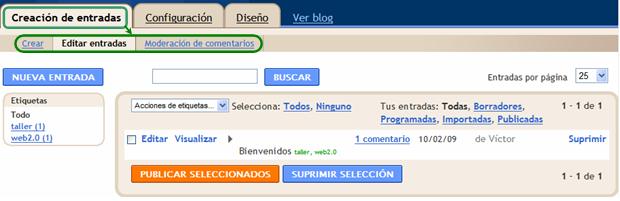
- Configuración y Diseño: se corresponden exactamente con los enlaces del mismo nombre descritos antes, cuando nos referíamos al escritorio del blog:


Utilizando estas tres pestañas puedes acceder a todas las posibilidades que nos brinda el gestor, de personalización y administración (en las figuras anteriores puedes observar las diferentes opciones a las que te conducen estas pestañas).
3. Personalización del blog
Vamos a realizar ahora una operación de personalización del blog. Supón, por ejemplo, que quieres añadir a tu barra lateral un índice basado en las etiquetas de tus artículos. Si observas qué elementos tiene tu barra lateral hasta el momento verás que sólo cuenta con tres elementos:
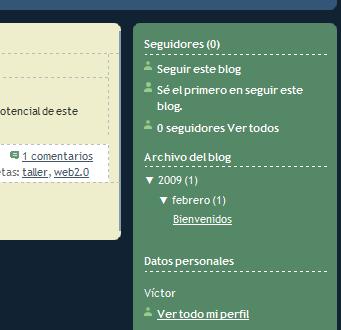
a saber, Seguidores, que permite a un lector suscribirse mediante
el correo electrónico a tu blog y muestra cuántos seguidores tiene,
Archivo del blog, que es el índice cronológico de entradas
publicadas, y Datos personales, un acceso al perfil del autor del
blog, tu perfil.
Entonces si, como decíamos, quieres añadir el índice basado en
etiquetas a la barra, no tienes más que ir a la pestaña Diseño en
el panel de administración:
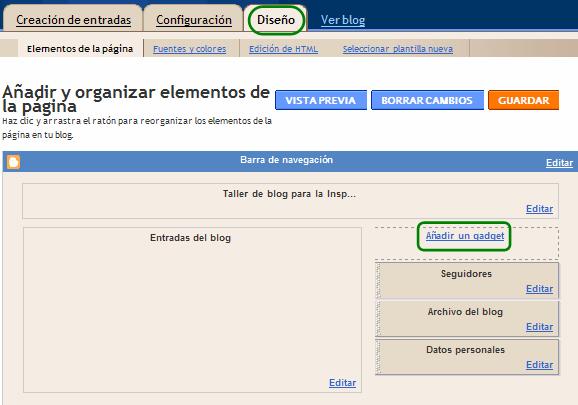
En esta ventana, donde se muestra una plantilla para organizar los
elementos visibles de tu blog mediante el método de arrastrar y colocar, puedes hacer clic en Añadir un gadget,
lo que te conduce a una nueva ventana del navegador con una lista de
complementos:
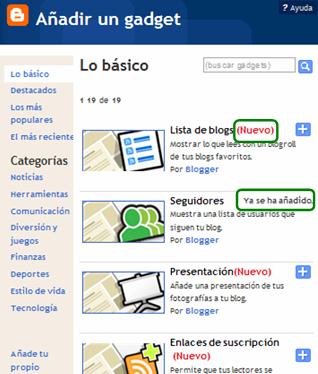
algunos de los cuales ya los tienes en tu blog (observa el aviso "Ya se
ha añadido") y otros no (aviso "Nuevo" -significa que es
un nuevo complemento en Blogger- o sin aviso). Desplaza verticalmente la lista
hasta que localices el complemento Etiquetas:
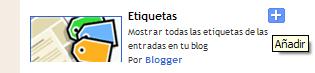
Cuando pulses +
obtendrás la ventana:
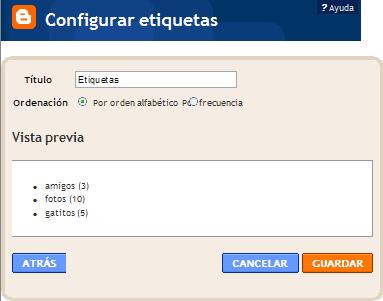
que te permite dejar "Etiquetas" como título del índice que se añadirá a tu
barra lateral, o bien modificarlo a tu gusto. Cuando
pulsas
GUARDAR vuelves
a la plantilla de organización de elementos, donde puedes observar el
aviso Elemento
de página añadido. Ver
blog
:
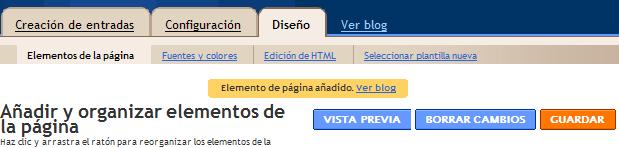
y cuando pulses
GUARDAR verás
el aviso Tus
cambios se han guardado. Ver
blog
. Cuando accedas a tu blog verás que el índice
basado en etiquetas se ha añadido a la barra lateral:
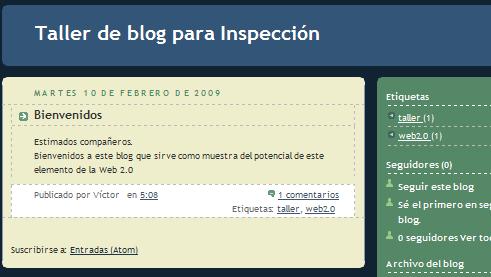
Dado que la interfaz de Blogger es bastante clara e intuitiva, se
deben poder realizar la mayoría de operaciones deseadas sin demasiados
problemas. En cualquier caso, siempre puedes acudir al manual de ayuda
de Blogger en línea y en español en la dirección
http://help.blogger.com/?hl=es.
¡Ojo!, en la parte superior del panel de administración existe un enlace Ayuda. Si haces clic en él verás que conduce a la página principal del manual de ayuda en inglés. Si prefieres la ayuda en español, utiliza el enlace que te proporcionamos en el párrafo anterior.
Puedes también, como apoyo, utilizar la presentación en línea: Tutorial de Blogger, de Ana Ovando, que muestra algunos de los puntos clave de Blogger.
Si a medida que has ido leyendo las explicaciones anteriores no has realizado las operaciones descritas, hazlo ahora.
Una vez que has creado tu blog basándote en la plantilla que desees te proponemos las siguientes tareas:
- completa tu perfil (utiliza la pestaña Configuración, luego Permisos y, en Autores del blog, localiza tu nombre, haz clic y edita el perfil)
- cambia la plantilla de tu blog, si no estás satisfecho con la elegida cuando lo has creado (para ello utiliza la pestaña Diseño y luego Seleccionar nueva plantilla)
- escribe, al menos, dos entradas en tu blog -incluye imágenes en alguna de ellas-.
- personaliza tu barra lateral añadiendo varios complementos, al
menos:
- el índice basado en etiquetas (como has visto anteriormente)
- tus enlaces recomendados (busca el complemento "Lista de enlaces), y
- tu lista de blog favoritos -blogroll- (busca el complemento "Lista de blogs").
- añade a tu blogroll, los blogs de, al menos, cinco compañeros de tutoría utilizando las direcciones publicadas en el campus, en el apartado mencionado en el punto anterior.
- añade en el campus, en el apartado Sitios web, Unidad 3. Direcciones de los Blog creados, la dirección web de tu blog.
Como conclusión de esta actividad, envía a tu tutor un mensaje de correo mediante el campus haciéndole saber la dirección web de tu blog.
Nota: en las unidades didácticas 4 y 5, con ocasión del estudio de la redifusión y etiquetado de contenidos web, y del aprovechamiento de distintos recursos multimedia compartidos, tendrás ocasión de completar y refinar tu blog.