Unidad 1 - Tareas |
|
Índice de
tareas: |
1. Captura de pantalla y compresión de archivos
Las actividades de este tema consistirán en la realización de algunas capturas de pantalla sobre diferentes elementos del Sistema Operativo. Por ello, proponemos un procedimiento que nos permitirá recuperar esas imágenes y procesarlas con un mínimo de recursos. Como es de suponer, no es la única forma posible, aunque sí una de las más sencillas.
Una captura de pantalla es una imagen de mapa de bits que muestra el contenido del monitor en un momento dado. En los temas de esta unidad didáctica ya hemos indicado como realizar una de ellas. Se utiliza la tecla ImpPnt (o PrtSc para teclados en inglés) para obtener una pantalla completa, o bien, la combinación de teclas Alt+ImpPnt para una imagen sólo de la ventana activa.
Así pues, el procedimiento comienza pulsando dichas teclas. En ese momento, no apreciaremos ningún efecto en pantalla, pero la imagen ha pasado a almacenarse en el Portapapeles de Windows, y ha quedado lista para copiarse en las aplicaciones Windows que lo permitan mediante el comando “Pegar” o la combinación Ctrl+V.
Una de esas aplicaciones puede ser MS Paint. Por tanto, vamos a Inicio -> Accesorios -> Paint, y lo abrimos. En el área de edición de dicho programa copiamos la imagen con la opción Pegar de su menú Edición, y finalmente, grabamos el archivo. Archivo -> Guardar como...
En la ventana de diálogo, buscaremos la carpeta destino, escribiremos un nombre para el archivo, y en el campo destinado al Tipo de archivo, elegiremos el tipo JPG (*.JPG, *.JPEG, *.JPE, *,JFIF) en el desplegable correspondiente. Este es un formato de imagen de mapa de bits comprimido, por lo que ocupa un menor espacio en disco sin pérdida apreciable de calidad, ello conlleva también, una mayor eficiencia en su transmisión a través de Internet. Este vídeo ilustra todo el proceso.
La imagen también puede pegarse en MS Word o cualquier otro programa de MS Office, aunque eso se verá más adelante.
Se propone al lector, como ejercicio, la realización de las siguientes capturas de pantalla:
-
Propiedades del equipo.
En Windows XP, Inicio > Mi PC (con botón derecho) > Propiedades (o, en el icono Mi PC del escritorio, hacer clic con el botón derecho y elegir la ficha Propiedades). En la pestaña general podemos observar algunas características del equipo como la versión del S. O., el microprocesador, y la memoria RAM disponible.
En W_Vista y W_7, Inicio > Equipo (con botón derecho) > Propiedades.
Nota: En los equipos del puesto laboral no están disponibles las Propiedades de Mi PC, debido a las políticas de mantenimiento y seguridad informáticas. Así, si no se pudiese realizar la captura de pantalla que se propone, obténganse las características del equipo mediante la utilidad de Información del sistema. Dicha aplicación la encontraremos de la siguiente manera:
Inicio > Todos los programas > Accesorios > Herramientas del sistema > Información del sistemaCaptúrese la primera pantalla de la aplicación en la que se muestra el Resumen del sistema.
Otra posibilidad alternativa para obtener la información de los datos generales de nuestro equipo es utilizar el comando systeminfo en la ventana del Símbolo del sistema.
-
Explorador del Windows, ventana de Mi PC, con las unidades de almacenamiento y sus propiedades a la vista.
-
La ventana de Propiedades de la unidad C:, usando el botón derecho sobre dicha unidad.
-
Explorador de Windows. Estructura de Carpetas. Se propone crear, en la Carpeta de Mis documentos, una nueva carpeta que llamaremos "Carpeta de Prácticas 2010", dentro de ella crearemos 4 nuevas carpetas que llamaremos Carpeta 1, Carpeta 2, Carpeta 3 y Carpeta 4.
Dentro de Carpeta 1, y usando en menú Nuevo del Explorador, crearemos 3 archivos de texto, usando la opción Nuevo -> Documento de texto. Les asignaremos nombres como Texto1.txt, Texto2.txt y Texto3.txt. Estos archivos, así creados, no tendrán contenido, eso por el momento no importa.
Copiaremos estos tres archivos en las otras carpetas, mediante alguna de las opciones expuestas en el Tema_1.4: Copiar y pegar, arrastrar con botón derecho, etc.
Y finalmente, con alguna de estas carpetas a la vista hacemos una captura de la ventana del Explorador, que muestre la estructura de carpetas creada en el panel de navegación, a la izquierda.
-
La ventana del Símbolo del Sistema. Abrimos dicha ventana mediante el menú Inicio -> Programas -> Accesorios, o bien, usando el comando "cmd" en la ventana Ejecutar.
En la línea de comandos del Símbolo del Sistema ejecutamos el comando help, y hacemos la captura de la ventana.
A los archivos obtenidos podemos ponerles nombres como Tarea_11a, Tarea_11b, Tarea_11c, Tarea_11d y Tarea_11e, todos ellos con la extensión jpg.
El segundo paso será la creación de un archivo comprimido que contenga los archivos anteriores en su interior, y que llamaremos Tarea_11.zip.
Para crear este archivo comprimido podemos usar la herramienta de compresión de archivos de Windows, que ya se ha descrito en el
Tema_1.4. Pero, hoy es frecuente disponer en nuestros equipos de trabajo, de otras herramientas de compresión como Winzip o Winrar. Por ello, dejamos aquí unos videos explicativos sobre el uso de la
herramienta de Windows, disponible desde el Explorador, y sobre el uso de un programa específico como
Winzip. Cómo vemos, estás aplicaciones se integran en el menú contextual del explorador cuando se instalan, lo que facilita su utilización.![]()
2. Búsqueda de archivos en Windows
Se propone al lector que, usando la utilidad Buscar (también denominado asistente para búsqueda) de Windows, realice las búsquedas que se detallan abajo. Las pantallas de resultados se capturarán y comprimirán en un solo archivo, tal como se ha explicado en el ejercicio anterior. Al archivo resultante lo llamaremos Tarea_12.zip.
Si no se ha utilizado nunca la herramienta de búsqueda se propone visualizar el siguiente
Vídeo-tutorial, en el que se detallan los pasos a seguir en una búsqueda básica.
Nota: para iniciar el asistente para búsqueda de Windows, en el video-tutorial se describe la opción de menú Inicio > Buscar. Pero puede que en tu equipo se encuentre en el camino Inicio > Buscar > Archivos o carpetas, como muestra la siguiente imagen:
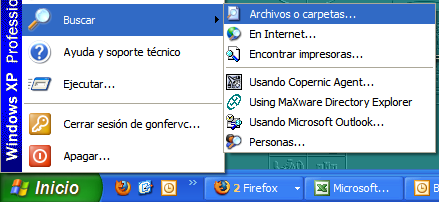
Ejercicios de búsqueda:
1. Búsqueda simple de un archivo. Ponemos el nombre (o parte del mismo) en el campo de búsqueda. Busquemos por ejemplo el archivo hosts (sin extensión) en el disco C:. Deberá localizarnos una lista de archivos que contengan esa cadena de texto entre el nombre.
Nota: puede que la búsqueda tarde en completarse varios minutos, dado que debe examinarse toda la unidad C:.
2. Búsqueda exacta. Ahora buscaremos el mismo archivo pero lo escribimos entrecomillado "hosts".
3. Archivos de varios tipos en una carpeta. Digamos. por ejemplo. que buscamos las imágenes que hay en
Mis documentos. En el formulario de búsqueda hay un desplegable que nos permite elegir el tipo de archivo, pero cuando queremos buscar varios tipos de archivo es más práctico utilizar los caracteres comodín en el campo de nombre de archivo, donde se pueden poner varios archivos separados por un espacio. Así, escribiremos en dicho campo *.jpg *.gif *.png *.bmp *.tif
y en el campo Buscar en: elegimos Mis documentos. Deberá mostrarnos una lista con todos los archivos de estos tipos.
4. Búsqueda por fechas. Supongamos que no recordamos el nombre del archivo pero recordamos que se ha modificado en el último mes, en la última semana o en una fecha determinado. Para eso, el formulario búsqueda tiene el apartado ¿Cuando fue modificado?. Busquemos todos los documentos *.doc, que se han modificado en el último mes en la carpeta de Mis documentos.
Nota: En el caso de que la carpeta de Mis documentos no fuese utilizada por el usuario, se sugiere copiar algunos archivos desde otras ubicaciones, solo con la finalidad de realizar el ejercicio.
Para saber más ...
Sugerencias para búsqueda avanzada en Windows 7.
Comprímanse los archivos Tarea_11.zip y
Tarea_12.zip en un solo archivo denominado
Tarea_1.zip y
entréguese éste como resultado de la actividad
práctica.
Nota: si no se recuerda cómo realizar la entrega de la tarea en el aula virtual, reléase el apartado Evaluación de la Guía del curso.
Recuérdese también que el sistema de entrega de tareas permite adjuntar un solo archivo a cada mensaje.
