1.4Almacenamiento de la información. Los archivos. |
|
|
Índice del
tema: 1. Archivos, carpetas y subcarpetas 2. El Explorador de Windows XP 3. Cambios en Windows Vista y Windows 7 |
1. Archivos, carpetas y subcarpetas
Como hemos comentado anteriormente la memoria RAM no es permanente, y por tanto, se necesitan dispositivos de almacenamiento en los que el sistema pueda leer y escribir datos, de forma que la información persista cuando el equipo esté apagado, sin alimentación eléctrica. También hemos comentado que el más importante es el disco duro, tanto por su capacidad como por su velocidad de acceso. Pero también es fijo, es parte del equipo de forma permanente. Por eso se utilizan otros dispositivos extraíbles que nos permiten trasladar físicamente datos de unos equipos a otros, entre estos tenemos las unidades ópticas como los CDROM y los DVD, y también las memorias flash extraíbles, entre las que tenemos las tarjetas de memoria (las que usan las cámaras fotográficas) y los pendrive o memorias USB.
El sistema operativo asigna una letra mayúscula a cada unidad de almacenamiento. El disco duro suele tener la letra C, si está dividido en varias particiones, cada una de ellas será una unidad de almacenamiento distinta, y tendrán letras distintas consecutivas, C, D, E, etc. A las disqueteras de 3,5” (ya en desuso), el sistema les reserva las letras A y B. Después asignará una letra, de entre las que queden libres, a las unidades ópticas existentes, y finalmente estarán las unidades extraíbles USB, las más populares son los pendrive, pero también funciona de la misma forma cualquier otro dispositivo que disponga de una memoria flash interna, como cámaras de fotos, teléfonos móviles, etc. Una memoria flash es una memoria electrónica en la que se pueden leer y escribir datos, y la información permanece cuando queda sin alimentación eléctrica, estos dispositivos no precisan ninguna batería para mantener los datos.
Todos los datos informáticos, con independencia del tipo de información, se almacenan en estos dispositivos en unos elementos llamados archivos o ficheros. Así, un archivo es el elemento de almacenamiento más básico, y se caracteriza por su nombre, su tipo, su tamaño, su fecha creación o modificación, y los atributos.
El nombre puede tener hasta 256 caracteres, aunque esto no ha sido siempre así. Hasta que apareció Windows 98 (o W95 SP2), los nombres de archivo solo podían contener 8 caracteres, por ello a veces, podemos encontrar aplicaciones muy específicas que solo admiten nombres de archivo de ese tamaño, como es IES2000 -el programa de gestión de centros de secundaria que se usa en Castilla y León-. No obstante la mayor parte de las aplicaciones ya permiten nombres largos. Conviene aprovechar esta característica y asignar nombres que informen correctamente del contenido. Hay algunos caracteres que no se pueden utilizar para nombres de archivo: la barra diagonal o slash (/), la barra inversa o backslash (\), el asterisco (*), el signo de interrogación (?), la barra vertical (|), los dos puntos (:), las dos comillas (“), y los ángulos abiertos a ambos lados (>), (<). Aunque el sistema nos avisa de esto, si pretendemos utilizarlos.
El nombre de archivo se completa con un punto y tres (a veces cuatro) caracteres más, colocados al final. Esta parte del nombre se conoce como extensión del archivo, y sirve para informar al sistema del tipo de información que contiene. Así, por ejemplo, puede asignarle una aplicación con la cual puede abrirse o editarse y le fija el icono correspondiente.
Windows, por defecto, oculta las extensiones de archivo, en un afán por simplificar las cosas. Pero esto hace que el usuario, a veces, dude de si tiene extensión o no, o cómo es, y sobre todo dificulta su modificación en caso necesario. Más adelante veremos como hacer que aparezcan siempre. El tamaño (o peso en disco) se mide en unidades de memoria. Nos informa del espacio de disco que va a ocupar. Los atributos, son unos bites que informan al sistema respecto a ciertos aspectos relacionados con la seguridad, como si el archivo es oculto o no, o si es de solo lectura, o los permisos de uso y edición.
Organización. Las carpetas
El número de archivos que suele contener un disco duro es muy elevado, del orden de varias decenas de miles. Por ello, se hace necesaria algún tipo de organización. Los archivos se encuentran en unos contenedores llamados carpetas, en realidad el término originario fue el de directorios, aunque se fue sustituyendo por el de carpetas cuando se introdujo este icono en los sistemas gráficos. Las carpetas pueden anidarse, unas dentro de otras, formando una estructura en forma de árbol. Así, se tiene una carpeta raíz de la unidad de almacenamiento, dentro de ella habrá algunos archivos y carpetas, dentro de estas carpetas tendremos otras subcarpetas y más archivos, y así sucesivamente en varios niveles de anidamiento. En principio, no hay límite en la profundidad de anidamiento de carpetas. Las carpetas tienen un nombre similar al de los archivos, con las mismas condiciones pero sin extensión, aunque conviene que no sea demasiado largo. La ruta completa de un archivo o “path”, es una cadena de caracteres que da acceso a un archivo desde la raíz del disco, determina su posición absoluta en el disco. En Windows, la ruta de un archivo tiene la siguiente sintaxis: C:\Carpeta\Subcarpeta1\Subcarpeta2\..\archivo.ext. El número de caracteres máximo que puede tener la ruta de un archivo es 255. Este límite es el que limita, en la práctica, la profundidad de anidamiento de las carpetas.
2. El Explorador de Windows XP
Este administrador de archivos es el programa que aporta Windows para la gestión, administración, mantenimiento y análisis de nuestros archivos y carpetas. Por tanto, es quizás, el programa más utilizado, y por ello merece la pena prestarle cierta atención.
Acceso.
Windows facilita el acceso al mismo, de forma que podemos hacerlo de varias formas: podemos buscarlo en el apartado Accesorios del menú Inicio.
Inicio ->Todos los programas -> Accesorios.
Pero en el propio menú Inicio tenemos otros accesos más rápidos, son los que dicen "Mis documentos", "Mis imágenes”, "Mi PC", "Mi música” en W_XP, o bien, "Documentos", "Imágenes", "Música" o "Equipo" en W_ Vista y 7. También podemos abrirlo escribiendo Explorer en la línea de comandos y pulsando Intro, o usando la combinación de teclas Windows + E.
Áreas de pantalla. Vistas. Barras de herramientas.
Una vez abierto, tendremos la ventana dividida en varias áreas. En la parte superior barras de menús, botones de herramientas y barra de direcciones (puede faltar alguna, ya que es muyconfigurable).
Recordamos que al usar los menús, y como regla general, no solo para este programa sino también para otros, veremos que en algunas opciones y a su derecha, puede aparecer: o su correspondiente “atajo” de teclado, o una flechita triangular, o unos puntos suspensivos. Si se trata de una flechita triangular nos está indicando que se va a desplegar un submenú cuando pasemos el puntero por encima, y si es el caso de puntos suspensivos indicará que si hacemos clic en esa opción se abrirá una nueva ventana de diálogo con nuevas opciones para realizar alguna operación.
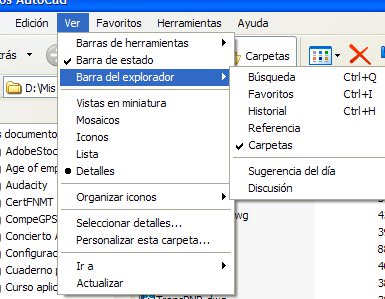
A la izquierda tenemos un panel en el que está la Vista de Navegación por las Carpetas, aunque en W_XP se alterna con un menú de “Tareas de archivo y carpetas” con fondo de color. Ambas vistas permutan mediante el botón “Carpetas”. La anchura de este panel podemos modificarla a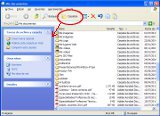 conveniencia, arrastrando con el ratón la línea divisoria.
conveniencia, arrastrando con el ratón la línea divisoria.
Y en la zona derechal o principal, muestra el contenido de la carpeta activa. La dirección de esta carpeta se muestra en la barra de direcciones, y su nombre aparece en la barra de título. Para cambiar de carpeta, solo hay que seleccionarla en el panel de navegación, con un clic de ratón, o bien, si se trata de una subcarpeta y la tenemos a la vista, haciendo doble clic sobre ella.
Existen hasta cinco tipos de vista o presentación de los objetos en la carpeta: Miniatura,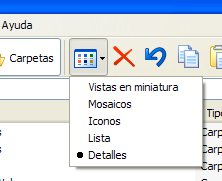 Mosaico, Iconos, Lista, y Detalles. El botón “Vistas”, en la barra superior, nos permite elegir la vista que prefiramos. Personalmente, mi preferida es la de Detalles, ya que es la que ofrece más información sobre los objetos. En esta vista tenemos una lista con una cabecera que indica los datos que se presentan. Con el botón derecho del ratón sobre la misma, podemos elegir los datos que se presentan, es decir, quitar y poner columnas. También, podemos ordenarlos en base a alguno de esos datos, haciendo un simple clic en la cabecera de la columna correspondiente. Un segundo clic permuta el orden entre ascendente y descendente.
Mosaico, Iconos, Lista, y Detalles. El botón “Vistas”, en la barra superior, nos permite elegir la vista que prefiramos. Personalmente, mi preferida es la de Detalles, ya que es la que ofrece más información sobre los objetos. En esta vista tenemos una lista con una cabecera que indica los datos que se presentan. Con el botón derecho del ratón sobre la misma, podemos elegir los datos que se presentan, es decir, quitar y poner columnas. También, podemos ordenarlos en base a alguno de esos datos, haciendo un simple clic en la cabecera de la columna correspondiente. Un segundo clic permuta el orden entre ascendente y descendente.
Estructura del sistema de archivos. Navegar por el sistema de archivos
Para navegar por las diferentes carpetas del sistema lo más práctico es utilizar la vista lateral izquierda de navegación por carpetas, si no está a la vista solo tenemos que pulsar en el botón “Carpetas”. Para navegar por las carpetas se utiliza un pequeño botón de forma cuadrada y con un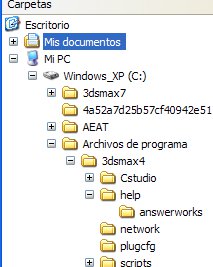 signo más (+), situado a la izquierda de cada carpeta. Cuando lo pulsamos despliega hacia abajo las carpetas que contiene, y se convierte en un signo menos (-). Si volvemos a pulsarlo las anteriormente desplegadas se contraen y se ocultan. En Windows XP, el árbol de carpetas comienza en “El escritorio”, debajo de él aparecen “Mis documentos”, “Mi Pc”, “Mis sitios de red”. La carpeta “Mis documentos”, en realidad, está en otra ubicación. Esto es un “atajo” que hace Windows para facilitar el uso de la misma a los usuarios. Al desplegar “Mi Pc” veremos las unidades de almacenamiento que disponemos en el equipo, las reconoceremos por la letra de unidad que tienen asignada. Ahí podemos encontrar discos duros (si hay particiones figuran ya separadas), unidades de cd o dvd, lectores de tarjetas de memoria, unidades USB (pendrive, y otras ..), y al final encontramos otro “atajo” al Panel de control, que nos da acceso a las aplicaciones de configuración del equipo.
signo más (+), situado a la izquierda de cada carpeta. Cuando lo pulsamos despliega hacia abajo las carpetas que contiene, y se convierte en un signo menos (-). Si volvemos a pulsarlo las anteriormente desplegadas se contraen y se ocultan. En Windows XP, el árbol de carpetas comienza en “El escritorio”, debajo de él aparecen “Mis documentos”, “Mi Pc”, “Mis sitios de red”. La carpeta “Mis documentos”, en realidad, está en otra ubicación. Esto es un “atajo” que hace Windows para facilitar el uso de la misma a los usuarios. Al desplegar “Mi Pc” veremos las unidades de almacenamiento que disponemos en el equipo, las reconoceremos por la letra de unidad que tienen asignada. Ahí podemos encontrar discos duros (si hay particiones figuran ya separadas), unidades de cd o dvd, lectores de tarjetas de memoria, unidades USB (pendrive, y otras ..), y al final encontramos otro “atajo” al Panel de control, que nos da acceso a las aplicaciones de configuración del equipo.
Por lo general, en la unidad C: es donde encontraremos los programas y los archivos del sistema operativo. Si la desplegamos, podremos ver varias carpetas, pero hay tres que debe haber siempre: - Archivos de programa. Para las carpetas y archivos de los programas instalados.
- Documents and settings. Para las configuraciones y archivos de los usuarios. En su interior hay una carpeta por cada usuario que haya iniciado sesión en el equipo alguna vez, y dentro esas estarán las de “Mis documentos” de cada usuario, y otras con los archivos propios de las configuraciones de ususario. Hay también una carpeta más llamada “All users”, para configuraciones comunes y archivos compartidos, y otra más llamada “Default”, con las configuraciones por defecto que Windows asigna a cada nuevo usuario.
- Windows. En esta carpeta están los archivos del Sistema Operativo.
Podemos navegar por ellas con cierta libertad. Al hacerlo, veremos que cuando pulsamos sobre alguna de ellas, en la zona derecha, se muestra su contenido en el panel izquierdo. Según nuestro nivel de privilegios en el sistema, podremos acceder a unas o a otras, y siempre hay que tener la precaución de no eliminar o alterar archivos que el sistema pueda necesitar. Hay que destacar, que los menús contextuales, y también el menú “Archivo”, cambian en función de la carpeta o unidad de almacenamiento que esté activa. Aparecerán opciones para realizar acciones que les son propias.
Operaciones básicas
1. Ejecutar con doble clic. Con el Explorador abierto, y con una carpeta a la vista, digamos la de “Mis documentos”, una primera operación podría ser ejecutar o abrir un archivo o carpeta. Un solo clic sobre el objeto solo lo selecciona, en ese caso los veremos resaltado, sombreado de color. Un doble clic rápido lo abre. Tenemos el mismo resultado que si, una vez seleccionado, pulsamos la tecla Intro. Un doble clic sobre una carpeta nos muestra su contenido, “entramos en ella”. Si es sobre un archivo de datos, el sistema cargará primero el programa que tiene asociado, con el que se ha creado, o el que es capaz de editarlo o visualizarlo. Y si es un programa o archivo ejecutable (con la extensión .exe) simplemente se ejecuta y muestra su ventana con las acciones que tenga programadas.
2. Seleccionar. Tipos de selección. Ya hemos visto como se selecciona un archivo, pero a veces ocurre que necesitamos realizar una misma acción sobre varios archivos, digamos por ejemplo eliminar tres archivos antiguos de una carpeta. No es necesario ir uno por uno. Para estos casos disponemos de las opciones de selección múltiple.
Así podemos seleccionar:
- Todos los objetos de la carpeta. Con la combinación Ctrl.+E
- Un grupo de objetos que figuran seguidos. Seleccionamos el primero con un clic de ratón, y después mantenemos pulsada la tecla Shift (mayúsculas) y, simultáneamente, hacemos clic con el ratón en el último objeto del grupo deseado. También podemos hacer esta selección haciendo una ventana mediante un arrastre de ratón sobre los objetos a la vista.
- Un grupo de objetos alternos. Se trata de ir haciendo clic sobre los objetos que deseemos o necesitemos, pero manteniendo pulsada la tecla Ctrl. De esta forma en cada nuevo clic añadimos un objeto a la selección. Si soltamos la tecla Ctrl. y pulsamos sobre otro objeto, se perderá la selección anterior quedando seleccionado un solo objeto.
3. Crear nuevo. Carpetas. Archivos. Acceso directo. Renombrar. Podemos crear nuevosobjetos de dos formas, una es usando el menú Archivo. Archivo -> Nuevo … . 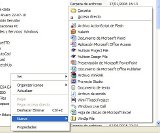
Y la otra es con el menú contextual en el fondo de la carpeta. Botón derecho ->Nuevo..
Desde ahí, podemos crear una carpeta nueva, un nuevo acceso directo o un archivo. En este último caso tenemos que escoger el tipo de archivo de la lista que aparece debajo.
Si elegimos Carpeta, se creará una carpeta nueva con un nombre provisional “Nueva carpeta”. Dicho nombre aparece en estado de edición, con un cursor que parpadea, lo que indica que espera que escribamos o aceptemos el nombre.
Si elegimos Acceso directo, se inicia un asistente que nos ayuda a crear un acceso directo, que puede ser a un programa, a un archivo en otra ubicación, o a una dirección de Internet. Solo nos pedirá dos cosas, la primera será la ubicación del elemento, que será una dirección local, en el sistema, o bien, una dirección web, de Internet y en este caso, deberá comenzar por http://w... Y, después, nos pedirá un nombre, que será el que se muestre pantalla junto al icono. Los accesos directos son en realidad archivos con la extensión .lnk, y pueden modificarse editando sus Propiedades. Y para ello lo más rápido es usar su menú contextual.
Renombrar, o cambiar el nombre a un objeto, también puede hacerse de varias formas. Una vez seleccionado el objeto, podemos usar el menú Archivo, o su menú contextual, pero quizás sea más rápido usar el ratón. Con un nuevo clic con el botón izquierdo, el nombre del archivo entra en modo edición, y ahora podemos borrarlo, escribir otro, etc.. La edición finaliza cuando hacemos clic fuera de él. Esto puede verse en este vídeo.
4. Cortar, Mover, Copiar, Pegar. Borrar archivos. Papelera de reciclaje. Los comandos Cortar, Mover, Copiar y Pegar aparecen juntos en el menú Edición, ya que están relacionados. Además, veremos que aparecen en otros muchos programas de Windows. Son los que nos permiten transferir datos entre aplicaciones, y para ello Windows utiliza una memoria temporal a la que llama Portapapeles o Clipboard.
Cuando usamos el comando Cortar (Ctrl+X) sobre algo seleccionado, desaparece del lugar en que se encuentra, pero hace una copia en el Portapapeles. Y de ahí, el usuario lo puede recuperar usando el comando Pegar en la misma aplicación o en otra. En el Explorador, trabajamos con archivos, por tanto, con el comando Cortar eliminamos los archivos seleccionados, pero podemos recuperarlos con Pegar, en la misma carpeta o en otra.
Mover y Copiar (Ctrl+C) funcionan de una forma similar, ambos envían una copia al Portapapeles para después recuperarla con Pegar. En el caso de Mover borra el original, mientras Copiar lo mantiene.
Hay que recordar aquí que Windows no permite tener dos archivos en una carpeta con el mismo nombre. Por lo tanto, Copiar siempre debe ser en otra carpeta.
De vez en cuando, tenemos que hacer limpieza de nuestros archivos inútiles, tanto, para liberar espacio en disco, como para dar claridad a nuestro almacenaje. Así pues, otra de las operaciones frecuentes que llevamos a cabo con nuestros archivos es la de Eliminar. Y, al igual que con otras, también aquí hay varias opciones, pero, como siempre, lo primero es seleccionar el objeto o grupo que queremos eliminar. Podemos hacer clic en el botón Eliminar (con forma de X roja), si está visible, tenemos la opción Eliminar en el menú Archivo y también en el menú contextual. Pero, quizás, la forma más rápida sea usar la tecla Supr.(o Del).
Sin embargo, cuando eliminamos algo de la forma descrita no se libera el espacio del disco, los objetos pasan a una carpeta especial llamada Papelera de reciclaje. Desde esa carpeta podemos recuperar aquellos objetos que hayamos eliminado por error. Si queremos recuperar el espacio que ocupan los archivos borrados hay que, ir a la propia Papelera de reciclaje, y usar la opción de “Vaciar Papelera de reciclaje”. Después ya no será posible recuperarlos (al menos, de forma inmediata). Es posible, eliminar objetos definitivamente, sin pasar por la Papelera de reciclaje, esto se hace manteniendo pulsada la tecla Sift ![]() y, simultáneamente, pulsar la tecla Supr., o el comando Eliminar de los menús. Esto es útil cuando se trata de eliminar archivos muy pesados o una carpeta con muchos archivos temporales.
y, simultáneamente, pulsar la tecla Supr., o el comando Eliminar de los menús. Esto es útil cuando se trata de eliminar archivos muy pesados o una carpeta con muchos archivos temporales.
Un comando que puede sernos útil en ocasiones es Deshacer , sirve para anular las últimas operaciones realizadas. Podemos encontrar esta opción en el menú Edición y también con la combinación de teclas Ctrl +Z.
5. Otros comandos sobre objetos. Otros comandos que tenemos disponibles cuando tenemos seleccionado un archivo podemos encontrarlos en el menú “Archivo”, y también en su menú contextual. Podemos observar como estos menús cambian en función del tipo de objeto de que se trate: archivos, carpetas o unidades de almacenamiento.
Veamos un rápido repaso.
- Abrir y Modificar son equivalentes, si el programa asociado es un programa de edición, en ese caso Abrir nos permite ver el documento y modificarlo.
- Nuevo, igualmente abre el programa asociado, pero crea una copia para modificarla. Observamos como lo abre con otro nombre.
- Imprimir, también lanza su programa asociado y simultáneamente el comando imprimir de dicho software.
- Abrir con.. nos permite abrir el archivo con otro programa distinto del asociado por el sistema. Incluso, podemos cambiar el programa asociado de forma permanente. Esto último, se hace con la opción Abrir con .. -> Elegir programa. Lo que nos muestra una nueva ventana llamada “Abrir con”, en ella vemos una lista de programas para elegir, si el programa que buscamos no está en ella, pulsaremos el botón “Examinar”, y así nos permitirá navegar por todo el disco para localizar el programa que deseamos utilizar. Finalmente, marcaremos la casilla de verificación que dice “Utilizar siempre el programa seleccionado para abrir este tipo de archivos”. De esta forma el sistema lo asociará a ese tipo de archivo.
(imágenes)
- Enviar a .. estaba pensado para enviar el objeto por correo electrónico, pero como se puede ver ahora tiene más funciones como comprimir archivos o hacer una copia en “Mis documentos”, etc..
- Propiedades, nos mostrará una ventana con las propiedades del objeto. Aquí podemos cambiar sus programa asociado (Se abre con..), o sus atributos (Oculto, Solo lectura).
(imagen)
Esta ventana de Propiedades también cambia en función del tipo de objeto, en concreto, si la abrimos sobre una unidad de almacenamiento, veremos varias pestañas más, una de ellas es relativamente útil, se trata de la de “Herramientas”, desde aquí podemos hacer una Comprobación de errores de la unidad, o hacer una Desfragmentación, o lanzar el asistente de Copia de seguridad. 
- Formatear, solo estará disponible cuando tengamos activa o seleccionada una unidad de almacenamiento. Ya hemos comentado anteriormente en qué consiste esta operación, así es que esta opción es la forma de llevarla a cabo desde Windows. Recordemos que el formateo elimina de forma permanente todo el contenido de la unidad, por ello, el sistema solo nos permitirá llevarla a cabo sobre unidades que en las que no esté almacenado el propio sistema operativo que estamos ejecutando. Al pulsar sobre esta opción del menú se abrirá una ventana en la que podemos configurar algunos parámetros del formateo.
Comprimir archivos. Windows XP y siguientes vienen con una utilidad para comprimir y empaquetar archivos y carpetas. Sin embargo, es frecuente utilizar, en nuestros equipos, otros programas con más prestaciones. En la
próxima unidad se comentarán con más detalle. Por ahora, solo decir que comprimir un archivo es aplicarle un algoritmo matemático que simplifica su estructura de sus bytes, consiguiendo que ocupe un menor espacio en disco. Permite también empaquetar varios archivos en uno, y conservar la estructura de carpetas y subcarpetas si tuviese. Los archivos comprimidos, también llamados a veces carpetas comprimidas, por lo general no pueden utilizarse directamente, es necesario descomprimirlos previamente con alguna utilidad que aplique el mismo algoritmo en sentido inverso. Existen varios formatos de archivos comprimidos, cada uno de ellos utiliza una extensión, como .zip, .rar, .ace, .arj, .cab, .., siendo la más utilizada .zip. 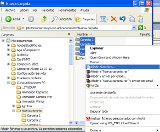
Para comprimir un grupo de archivos o carpetas desde el Explorador, solo hay que seleccionarlosy utilizar la opción de Comprimir del menú contextual o del menú archivo. También puede utilizarse la opción Enviar a -> Carpeta comprimida (en zip) de los mismos menús. En este casoWindows utiliza su propia utilidad de compresión en zip.
Personalización de nuestro Explorador.
Ya hemos comentado anteriormente un primer cambio que podemos hacer en la presentación de nuestro Explorador de Windows, se trata de las Vistas. Por defecto, Windows muestra los objetos de las carpetas como iconos. Si lo cambiamos, solo afectará a esa carpeta y para esa sesión. Veremos después, como podemos hacer para que el cambio afecte a todas las carpetas y de forma permanente. Pero también podemos añadir barras de Información y nuevos botones de herramientas.
En el menú “Ver”, tenemos la posibilidad de activar o desactivar, tanto barras de herramientas, como la Barra de estado. Esta barra aparece en la parte inferior de la ventana, e informa del tamaño de los archivos, y también del número de objetos que contiene.
También podemos cambiar la llamada Barra de explorador, que en realidad es el Panel izquierdo de la ventana. Hay varias opciones, pero la de “Búsqueda” y la de “Carpetas” son las más utilizadas.
Para modificar la barra de botones de herramientas, podemos hacerlo mediante la opción correspondiente del propio menú “Ver”. Ver -> Barras de herramientas -> Personalizar ... Pero es 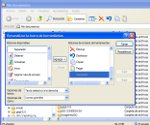 más rápido usar el menú contextual de la propia barra, haciendo clic con el botón derecho sobre elfondo de la misma. Ahí, encontraremos entre otras la misma opción de Personalizar ..
más rápido usar el menú contextual de la propia barra, haciendo clic con el botón derecho sobre elfondo de la misma. Ahí, encontraremos entre otras la misma opción de Personalizar ..
En la ventana de Personalizar seleccionaremos en la columna de la izquierda los iconos de las herramientas que deseemos que aparezcan, y con el botón “Agregar” los vamos añadiendo. De forma análoga podemos operar para eliminar los que no queramos tener. Para finalizar cerramos la ventana.
Otra ventana en la que vamos a poder configurar varios aspectos es la de Opciones de carpeta. Para llegar a ella lo haremos a través del menú “Herramientas”.
Herramienas -> Opciones de carpeta..
En la ventana que aparece tenemos hasta cuatro pestañas.
- La primera, General, con algunas opciones generales sobre el funcionamiento del programa.
-
La segunda, Ver, aquí tenemos muchas opciones para definir que objetos se visualizarán y cuales quedarán ocultos, y otras. En la parte superior hay un botón que dice “Aplicar a todas las carpetas”, que usaremos para hacer que los cambios realizados en una carpeta se apliquen a todas las demás de forma permanente. De esta lista recomendamos marcar la opción de “Mostrar todos los archivos y carpetas ocultos”, y desmarcar la casilla de verificación de “Ocultar las extensiones de archivo para tipos de archivo conocido”. Esta última, Windows la marca por defecto, por eso no vemos las extensiones de archivo, al quitar esta marca podremos ver el nombre de los archivos al completo.
-
La tercera pestaña se llama Tipos de archivo, muestra una lista de los tipos de archivo registrados en el sistema, y el programa e icono asociados, desde aquí también podemos modificarlo.
-
Y la última pestaña es Archivos sin conexión, se utiliza para trabajar con archivos y programas en red, en momentos en los que no estemos conectados a la red. Lo que hace es crear un almacenamiento local de forma temporal, y cuando se restaure la conexión de red se realiza una sincronización con los lugares de red, manteniéndose la versión más reciente. Si nuestra red local es segura, en cuanto al mantenimiento de una conexión permanente y estable, no merece la pena usarlo. 
Otra configuración personal que podemos realizar sobre las carpetas es cambiar su icono, para tematizarlo. Esto se hace usando la pestaña "Personalizar", que hay en la ventana de"Propiedades" de la propia carpeta. Recordamos que a esa ventana podemos acceder:
Botón derecho -> Propiedades.
La imagen sobre el icono de la carpeta solo será visible si elegimos la vista de "Vistas en miniatura".
Búsqueda de archivos. Indexación.
Otra de las funciones disponibles en el Explorador de Windows es la búsqueda de archivos. Como ya habremos comprobado, a veces y por ordenados que seamos, la estructura de carpetas es tan intrincada que no recordamos en que lugar hemos grabado un determinado archivo, o simplemente se trata de un archivo antiguo que queremos recuperar pero no recodamos donde se encuentra. En Windows XP, podemos acceder a la búsqueda de archivos desde el menú “Inicio” y la opción “Buscar”. Sin embargo, como podremos observar, se inicia el Explorador con los diálogos de  búsqueda en su panel izquierdo. Por tanto, también podemos acceder a la misma ventana, si abrimos el propio Explorador y pulsamos en botón “Búsqueda”.
búsqueda en su panel izquierdo. Por tanto, también podemos acceder a la misma ventana, si abrimos el propio Explorador y pulsamos en botón “Búsqueda”.
El asistente, primero nos pregunta, qué es lo que queremos buscar, aquí lo más frecuente es usar la opción “Todos los archivos”.
En la siguiente pantalla, nos pide que indiquemos algún detalle que recordemos sobre el archivo, o archivos, que queremos localizar. Todo o parte del nombre, una palabra o frase que contenga en su interior.
En el campo “Buscar en:” elegiremos la unidad o carpeta en la que queramos que se busque. En el menú desplegable del propio campo podemos elegir la opción Examinar .., lo que nos permite buscar en cualquier carpeta del sistema. Lógicamente, si elegimos una unidad raíz, o “Mi PC”, probablemente va a tardar más en completar la búsqueda. Aún podemos afinar la búsqueda con varias opciones más, como tamaño o fecha, aunque, por lo general, no suelen ser necesarias. Así pues, cuando hayamos indicado alguno de esos datos pulsaremos el botón búsqueda. Y pasado un 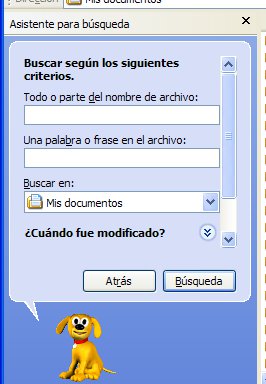 cierto tiempo, empezarán a aparecer resultados de la búsqueda en el panel izquierdo. La lista será tanto más larga cuanto más generales sean los datos aportados. Al finalizar, el propio asistente nos pregunta si “finalizamos la búsqueda” o si modificamos alguno de los parámetros indicados y volver a realizar la búsqueda.
cierto tiempo, empezarán a aparecer resultados de la búsqueda en el panel izquierdo. La lista será tanto más larga cuanto más generales sean los datos aportados. Al finalizar, el propio asistente nos pregunta si “finalizamos la búsqueda” o si modificamos alguno de los parámetros indicados y volver a realizar la búsqueda.
Aunque ya casi no son necesarios, conviene recordar que aún están disponibles para el campo de nombre de archivo, los llamados caracteres comodín: El asterisco (*) y la interrogación (?). El primero sustituye al nombre o a la extensión, mientras que el segundo sustituye a un solo carácter. Ejemplos: *.jpg localizaría todos los archivos de extensión jpg.
muestra1.* nos daría los archivos de nombre muestra1 con cualquier extensión.
*.* equivale a todos los archivos, o a dejar el campo en blanco.
muestra?.* localizaría los archivos que empiezan con la cadena “muestra”, que tienen un solo carácter al final y con cualquier extensión.
Recomendaciones
Si es posible, no poner ubicaciones muy generales. Si ponemos en Buscar en: Mi PC, tenemos que tener en cuenta que dentro de Mi PC están también unidades de red en equipos remotos con lo que la búsqueda se extiende a algún otro equipo de la red.
Tampoco conviene buscar por Una palabra o frase en el archivo, siempre que tengamos otras opciones. Ya que esto obliga al sistema a buscar en el interior de todos los archivos del ámbito de búsqueda, con lo que se ralentiza la misma sensíblemente.
Indexación
Index Server es un servicio que dispone Windows para mejorar la velocidad en las búsquedas. Se basa en un atributo de archivo o de carpeta que solo está disponible en unidades NTFS. Suele venir activado por defecto, aunque puede ocurrir, que en ordenadores antiguos esté desactivado para economizar recursos del sistema. Podemos activarlo en las Propiedades de la unidad, por ejemplo, pulsamos en C: con botón derecho, luego en Propiedades. En la parte de abajo debe estar marcada la casilla “Permitir a Index Server indicar el disco para acelerar la búsqueda“. Si tenemos que hacerlo, el proceso tarda un tiempo considerable, ya que tiene que cambiar el atributo de todos los archivos y carpetas de la unidad en cuestión, si bien solo se hace una vez.
3.Cambios en Windows Vista y Windows 7
Windows Vista y Windows 7 tienen un Explorador prácticamente igual, por lo que podemos comentar sus particularidades de forma común. No hay diferencias fundamentales con con Windows XP, sin embargo, cambia algo su aspecto y la ubicación de menús y comandos, al parecer, con la intención de mejorar la eficiencia en su utilización. Al igual que en Windows XP, podemos abrirlo desde el menú “Inicio”, en cualquiera de las opciones referidas a ubicaciones de archivos: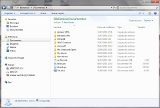 Documentos, Imágenes, Música, Equipo (recordamos que esta última equivale a Mi PC en las versiones anteriores).
Documentos, Imágenes, Música, Equipo (recordamos que esta última equivale a Mi PC en las versiones anteriores).
En primer lugar, llama la atención que no vemos la barra de menús, ni los botones de herramientas. La primera se muestra y oculta de forma temporal pulsando la tecla Alt.
La barra de direcciones se muestra de forma distinta, la dirección del objeto es más interactiva. Entre carpeta y subcarpeta hay unas flechitas ![]() en forma de triángulo negro que son activas, nos muestran todas
en forma de triángulo negro que son activas, nos muestran todas  las subcarpetas incluidas en la carpeta superior. Se puede cambiar a la forma clásica haciendo clic con el botón derecho en el fondo de la barra de direcciones y después en la opción “Editar dirección”. Para volver al modo anterior basta con pulsar Intro. Podemos observar que hay algunas opciones más, también interesantes, cómo “Copiar como texto”.
las subcarpetas incluidas en la carpeta superior. Se puede cambiar a la forma clásica haciendo clic con el botón derecho en el fondo de la barra de direcciones y después en la opción “Editar dirección”. Para volver al modo anterior basta con pulsar Intro. Podemos observar que hay algunas opciones más, también interesantes, cómo “Copiar como texto”.
En el panel izquierdo, el panel de navegación por carpetas aparece siempre al abrir el programa, 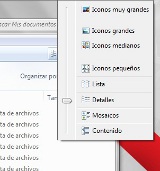 no hay otros paneles alternativos. Vemos que se han sustituido los clásicos botones con signo + y -, a la izquierda de carpetas y unidades, por triangulitos negros
no hay otros paneles alternativos. Vemos que se han sustituido los clásicos botones con signo + y -, a la izquierda de carpetas y unidades, por triangulitos negros ![]() , que cambian a blanco (o vacío) cuando hacemos clic sobre él, desplegándose la carpeta para ver el árbol completo. Observamos también que hay nuevos accesos a las carpetas de usuario principales, y que el escritorio no está en la raíz del sistema como ocurría en Windows XP.
, que cambian a blanco (o vacío) cuando hacemos clic sobre él, desplegándose la carpeta para ver el árbol completo. Observamos también que hay nuevos accesos a las carpetas de usuario principales, y que el escritorio no está en la raíz del sistema como ocurría en Windows XP.
En sustitución de los botones de herramientas se ha puesto una nueva barra de menús que cambia en función del tipo de objeto activo, es equivalente al menú contextual de la propia carpeta. Algunas de las cosas que podemos hacer con ese menú puedenser:
- Activar de forma permanente la barra de menús.
Organizar -> Diseño -> Barra de menú 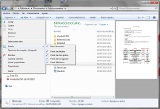
- Activar el Panel de Vista previa. Es un nuevo panel que aparece a la derecha de la ventana,con una vista en miniatura del contenido de determinados archivos, como textos, imágenes,tablas, etc.
Organizar -> Diseño -> Panel de Vista previa
- Cambio del programa asociado a un tipo de archivo.
Abrir -> Elegir programa predeterminado
Para finalizar, comentaremos brevemente la herramienta de “Búsqueda” de archivos. El nuevo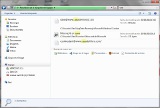 Explorador de Windows lo simplifica de forma eficaz mediante un solo campo incluido en la parte superior, a la derecha de la barra de direcciones. El dominio de búsqueda será la capeta activa. Así, si quisiéramos buscar en todo el equipo, seleccionamos Equipo en el panel izquierdo, y ponemos lo que deseamos buscar en el campo de búsqueda, finalmente se pulsa Intro para iniciar el proceso. Con el botón derecho, sobre dicho campo, disponemos de algunas opciones para afinar la búsqueda en caso necesario.
Explorador de Windows lo simplifica de forma eficaz mediante un solo campo incluido en la parte superior, a la derecha de la barra de direcciones. El dominio de búsqueda será la capeta activa. Así, si quisiéramos buscar en todo el equipo, seleccionamos Equipo en el panel izquierdo, y ponemos lo que deseamos buscar en el campo de búsqueda, finalmente se pulsa Intro para iniciar el proceso. Con el botón derecho, sobre dicho campo, disponemos de algunas opciones para afinar la búsqueda en caso necesario.
Estructura de archivos en Windows 7 y Windows Vista
Todas las unidades de almacenamiento del sistema están bajo el título Equipo. Dentro de la unidad del sistema, que habitualmente es la C:, al menos estarán las siguientes carpetas:
- Windows, en la que se almacenan los archivos del sistema,
- Usuarios, es equivalente a Documents and Settings en Windows XP, contiene una carpeta por cada usuario registrado, y una más llamada Default. Recordamos que estas carpetas son la verdadera ubicación de los archivos de usuario.
- Archivos de programas, para los programas instalados.
En el caso de que sea un sistema de 64 bits, puede haber otra carpeta llamada,
- Archivos de programa (x86), en la que se almacenan los programas instalados de 32bits, manteniéndose así la compatibilidad de este software. ![]()
Referencias y fuentes
* Wikipedia, la enciclopedia libre.
* Wikimedia Commons, almacén en línea de imágenes y objetos multimedia.