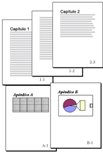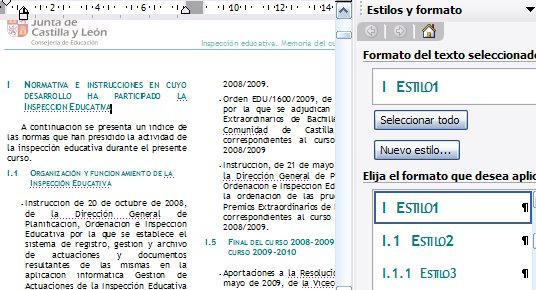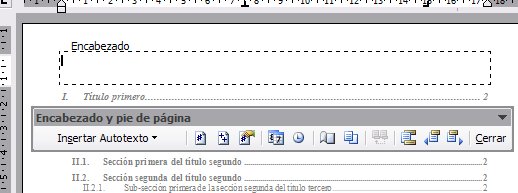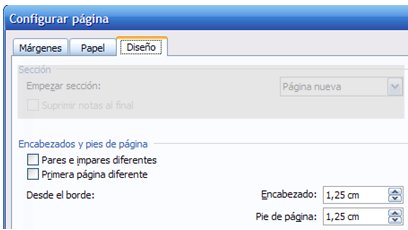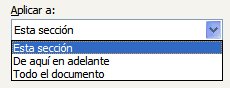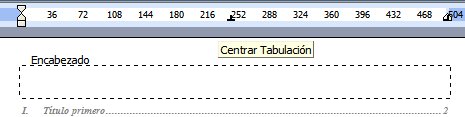4.3Formato especializado en los documentos (II). Secciones, titulares, tablas de contenido, encabezados, ... |
Imagen tomada de |
En numerosas ocasiones necesitamos en un mismo documento utilizar distintas configuraciones de página (vertical y horizontal, por ejemplo), distintas medidas de márgenes o distinta configuración del texto (una columna o varias columnas). E indudablemente en algún momento hemos encontrado alguna dificultad al intentar compaginar estos diferentes formatos.
Asimismo, cuando escribimos un documento extenso, con numerosas secciones y apartados, encontramos que numerarlas es algo engorroso si lo hacemos "a mano", sobre todo cuando necesitamos incluir una sub-sección que nos obliga a renumerar todas las demás. Y no digamos nada de la inclusión de una tabla de índice de contenidos, si tenemos que llevar la cuenta de la numeración de las secciones y de las páginas.
En este tema abordaremos cómo se pueden llevar a cabo en MS Word algunas de las mencionadas operaciones de la manera más eficaz posible.
1. Secciones de documentos
En MS Word las secciones se usan para variar el diseño de un documento dentro de una página o de una de sus páginas a otra. Así, una sección es una parte de un documento en el que se establecen determinadas opciones de formato de página. Se puede crear una nueva sección cuando se desean cambiar propiedades como la numeración de líneas, el número de columnas o los encabezados y pies de página. Por ejemplo, se puede utilizar formato de una columna para la sección de presentación de un informe y después utilizar formato de dos columnas para el texto independiente del informe en la siguiente sección. O, para introducir una página en orientación horizontal entre páginas con la habitual orientación vertical.
Para dividir el documento en secciones y después aplicar a cada sección
el formato que se desea hay que insertar saltos de sección. Un salto de
sección es una marca que se introduce para indicar el final de una
sección, al igual que un salto de página es una marca que se introduce para
forzar el cambio de página. En el salto de sección se guardan los elementos
de formato de la sección, como los márgenes, la orientación de la página,
los encabezados y pies de página, y la secuencia de números de página.

En
este documento se utiliza un Salto de sección para pasar, en una
misma página, de un texto
dispuesto en dos columnas a una tabla dispuesta en una sola columna debido a
su anchura.
Los tipos de formato que se pueden establecer para cada sección son:
- Tamaño u orientación del papel
- Márgenes de página
- Bordes de página
- Encabezados y pies de página
- Alineación del texto, gráficos y otros objetos
- Columnas de texto
- Numeración de página
- Numeración de línea
- Notas al pie y notas al final
1.1 Saltos de sección
Existen diferentes tipos se saltos de sección según se desee que la
siguiente sección comience en la misma o en diferente página (en las
siguientes ilustraciones la línea punteada doble representa un salto de
sección):
- Página siguiente inserta un salto de sección e inicia la nueva sección en la página siguiente.

- Continuo inserta un salto de sección y empieza la siguiente sección en la misma página.

- Página impar o Página par inserta un salto de sección y comienza la siguiente sección en la siguiente página impar o par, respectivamente.
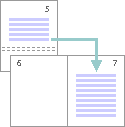
Un salto de sección controla el formato de la sección de texto que precede al salto. Por ejemplo, cuando se elimina un salto de sección, el texto que le precede pasa a formar parte de la siguiente sección y adopta el formato de ésta.
1.2 Inserción, cambio y eliminación de saltos de sección
Para insertar un salto de sección de los mencionados tipos hay que utilizar la opción de menú Insertar > Salto:
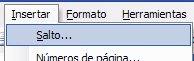
y a continuación elegir su tipo:

Las marcas de salto de sección no son visibles normalmente en el texto
cuando el documento se halla en la vista de Diseño de impresión o en
la vista de Esquema, pero sí son visibles en la vista Normal
(recordemos que en la parte baja de la ventana de MS Word, a la izquierda de
la barra de desplazamiento horizontal se pueden elegir los diferentes tipos
de vistas del documento):
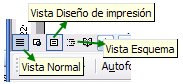
Sin embargo, tanto en la vista de Diseño como en la de Esquema
los saltos de sección pueden hacerse visibles haciendo clic en el icono
Mostrar u Ocultar,
,
de la barra de herramientas superior de Word. Los saltos se visualizan como
una doble línea punteada con un etiqueta que indica el tipo de salto:
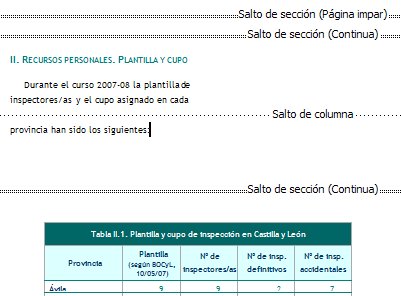
Al eliminar un salto de sección, también se elimina el formato del texto de la sección que se encuentra antes del salto. Su texto formará parte de la siguiente sección y se le aplicará de forma predeterminada el formato de dicha sección. Para eliminar un salto de sección hay que situar el puntero encima de la marca de salto (de la doble línea punteada) y presionar la tecla SUPRIMIR.
Si una vez insertado un salto de sección es necesario
cambiarlo, hay que posicionar el puntero en
algún lugar de la sección, utilizar la opción de menú Archivo >
Configurar página y, en la pestaña Diseño de la ventana que se
abre, escoger el tipo de salto:
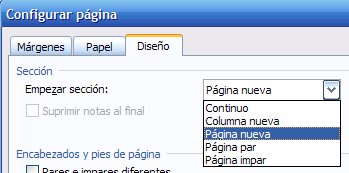
2. Numeración de los apartados de un documento
Probablemente todos hemos tenido la experiencia de tener que realizar un documento que consta de bastantes apartados y subapartados, de forma que tarde o temprano han aparecido los consabidos problemas de numeración de sus títulos, sobre todo cuando han debido renumerarse en algún momento a causa de tener que insertar un nuevo apartado o de borrar otro.
Existe una forma sencilla de numerar los títulos de los capítulos y sus apartados, muy similar a cómo se consigue una lista numerada que consta de varios niveles y subniveles. Seguramente recordaremos cómo hacerlo, pero vamos a realizar un repaso. Cuando tenemos una lista de elementos que queremos numerar según un esquema de niveles no tenemos más que seleccionarlos, desplegar su menú contextual (con el botón secundario del ratón) y elegir la opción Numeración y viñetas (a la que se puede llegar también mediante la opción de menú principal Formato > Numeración y viñetas):
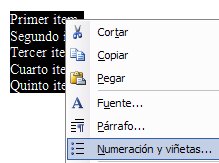
En la ficha Esquema numerado MS Word presenta distintos formatos posibles de numeración según niveles:
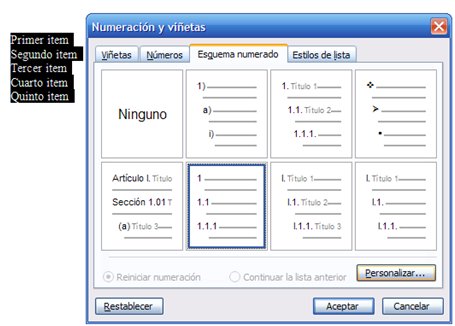
en donde podemos tomar uno de ellos (por ejemplo, el que se ha enmarcado en
la figura anterior) y mediante el botón Personalizar podríamos
modificar a nuestra elección todos los aspectos de formato de la lista
numerada para cada Nivel de la misma:
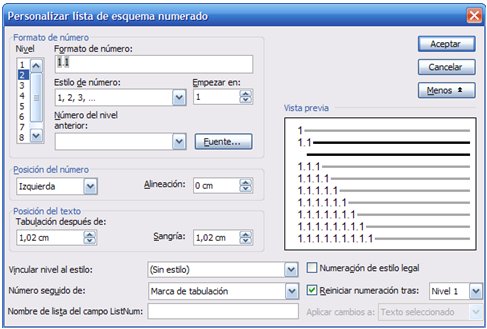
Supongamos que elegimos, tal cual se propone, el formato predeterminado. Al
hacer clic en Aceptar, los items de la lista quedan numerados en su
primer nivel:
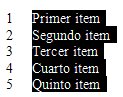
Si queremos convertir alguno de los items en elementos de segundo nivel no tenemos más que seleccionarlos y aumentar la sangría de los mismos mediante el icono Aumentar sangría de la barra de herramientas:
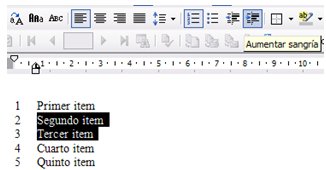
de forma que a los elementos seleccionados se les aplica una numeración de
segundo nivel:
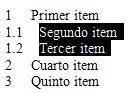
Y, de forma análoga, podríamos aplicar numeraciones de mayor nivel.
Recordado esto, centrémonos en el método para numerar automáticamente los títulos de los distintos capítulos, secciones y apartados de un documento, sin tener que preocuparnos de la adición o la eliminación de secciones que alterarían el orden natural de la numeración. Vamos a suponer que en nuestro documento vamos a dar a los títulos de un capítulo el formato del estilo integrado Título 1, a los apartados de un capítulo el estilo Título 2 y a los subapartados de estos el estilo Título 3.
Si a través de la opción de menú Formato > Numeración y viñetas
elegimos uno de los formatos de esquema numerado propuestos por Word y lo
personalizamos:
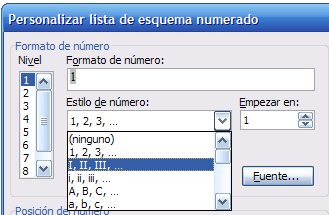
podríamos, por ejemplo, establecer un Estilo de número para el
Nivel 1 en números romanos "I, II, III, ...", por ejemplo, y
fijar que la numeración debe Empezar en: 1 (podríamos modificar
también el tipo de Fuente empleada para escribir el número, si fuese
preciso).
A continuación, y éste es el punto clave, recordando que tenemos
seleccionado el Nivel 1 debemos Vincular el nivel al estilo:
Título 1:
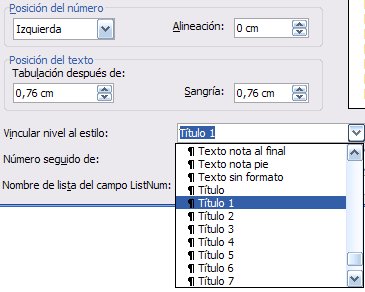
Con ello conseguiremos que, cada vez que se aplique a un texto el estilo
Título 1, éste se numere automáticamente según el número consecutivo
de nivel 1 que le corresponda. Podemos proceder análogamente para los
siguientes niveles. Si en el campo Nivel seleccionamos ahora 2,
elegimos el estilo de números arábigos 1, 2, 3, ... , decidimos
Empezar en 1:
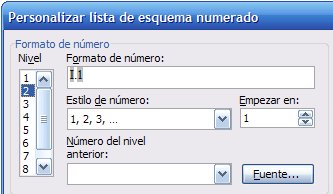
fijamos Vincular nivel al estilo: Título 2 y marcamos la casilla
Reiniciar numeración tras: Nivel 1:
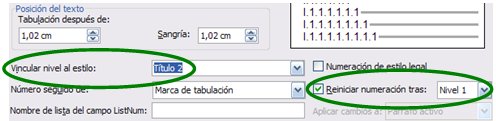
conseguiremos que cada vez que se aplique a un texto un estilo Título 2,
éste quede numerado automáticamente según el segundo nivel y que la
numeración (del segundo nivel) comience desde 1 tras la aparición de un
título de estilo Título 1 (es decir, de primer nivel). De forma
similar procederíamos con la numeración de niveles superiores y su
vinculación a estilos de título Título 3, etc.:
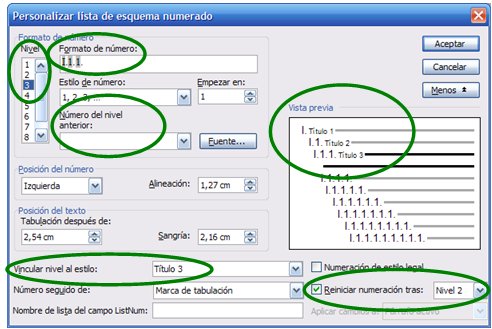
Una vez personalizado el esquema numerado tal como se ha visto, podemos
obtener en el cuadro Vista previa una muestra del formato recién
configurado y, al hacer clic en Aceptar, vemos que este formato queda
incorporado al conjunto de esquemas numerados:
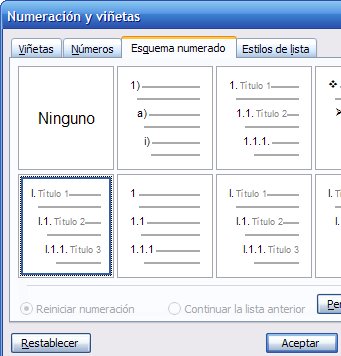
Finalizada esta operación podemos comprobar que en el panel Estilos y formato los estilos de Título 1, 2 y 3 vienen precedidos, respectivamente, por numeraciones de nivel 1, 2 y 3:
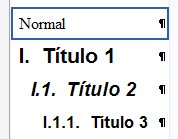
Tomemos ahora un documento con un texto como el de la siguiente
ilustración:
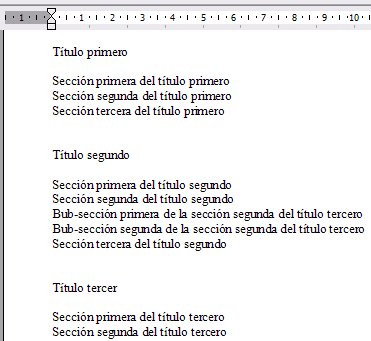
Supongamos que el texto Título primero es el título del primer
capítulo del documento. Para darle, efectivamente, formato de titular de
primer capítulo no tenemos más que, a través del panel de Formato y
estilos, aplicarle el estilo Título 1:
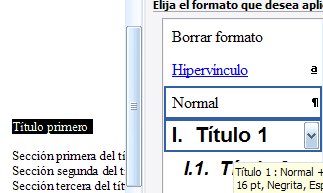
de forma que automáticamente el texto seleccionado adquiere el formato y la
numeración necesarios:
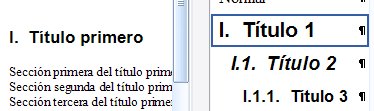
Del mismo modo, si seleccionamos los textos Título segundo y Título tercero y les aplicamos también el estilo Título 1:
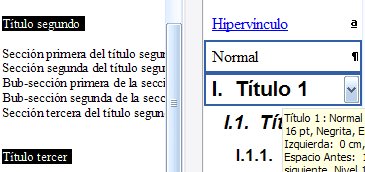
estos adquieren el formato necesario y la numeración consecutiva que se
espera:
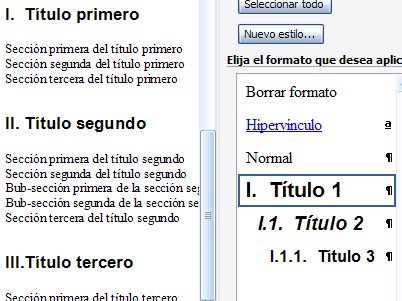
De forma análoga, supongamos que los textos Sección primera del título primero, Sección segunda del título primero, Sección tercera del título primero son los títulos de los tres apartados de los que consta el primer capítulo del documento. Si los seleccionamos y les aplicamos el estilo Título 2:
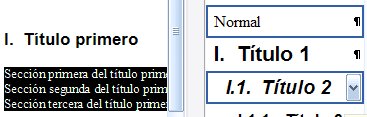
quedarán con el formato necesario para un titular secundario y con la
numeración automática y consecutiva correspondiente al segundo nivel:

(en la imagen estos textos ocupan líneas consecutivas pero, en un texto
arbitrario, obviamente, ocuparían el lugar que les correspondiese en el
texto).
La misma operación sobre los textos que deben constituir los titulares de la subapartados del segundo apartado del segundo capítulo, pero ahora aplicando el estilo Título 3:
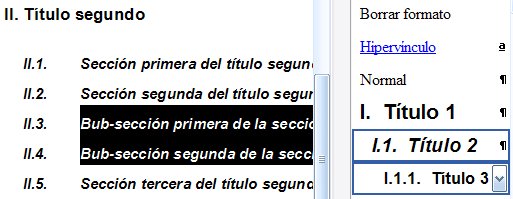
garantizará que estos textos se adquieran el formato y la numeración
necesarios para titulares de tercer nivel:
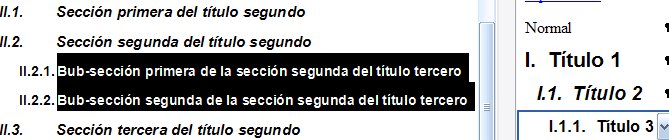
Vemos que esta forma de dar formato a los títulos de un documento y conseguir su numeración de forma automática es muy ventajosa puesto que, una vez configurado el esquema numerado, la aplicación de los estilos de título al texto es muy rápida y, en cuanto a la numeración, podremos despreocuparnos de posteriores adiciones o eliminaciones de capítulos o apartados. Además esto, como valor añadido, aporta unas enormes prestaciones de cara a la creación automática de una tabla de contenido del documento, como veremos en la próxima sección.
Nota: al igual que en los ejemplos anteriores se han vinculado los distintos niveles del esquema numerado con los estilos integrados de título de Word, es decir, con Título 1, Título 2, ..., se podrían vincular con cualquiera de los estilos de título creados por el usuario a su conveniencia de la forma vista en el tema anterior.
En el documento de la siguiente imagen se ha vinculado el esquema numerado a tres estilos de título denominados Estilo1, Estilo2 y Estilo3:
sin más que en la ventana Personalizar lista de esquema numerado establecer el campo Vincular nivel al estilo: en el valor Estilo1:
A pesar de que un estilo de título sea numerado, a veces puede resultar conveniente que alguno de los títulos de un documento no aparezca numerado. Si un texto con estilo de título numerado se quiere dejar sin numeración no hay más que, seleccionado el texto, en la ventana Numeración y viñetas, elegir Ninguno como Esquema numerado:
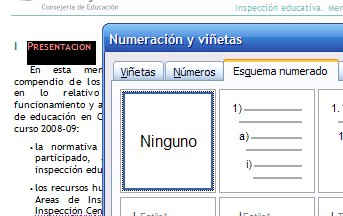
Así, la numeración se retira del título:

y los apartados subsiguientes se renumeran en relación a ello.
3. Tablas de contenido
Una de las tareas más "latosas" que se pueden presentar en un documento de cierta complejidad es la creación de su tabla de contenido, es decir, del índice de capítulos y apartados con los correspondientes números de página en los que comienzan estos.
Si los titulares de los distintos capítulos y apartados del documento se han creado según lo explicado en la sección anterior, la generación de la tabla de contenido de un documento es inmediata.
3.1 Generación sencilla de una tabla de contenido
Cuando se utiliza la opción de menú Referencia > Índices y tablas:
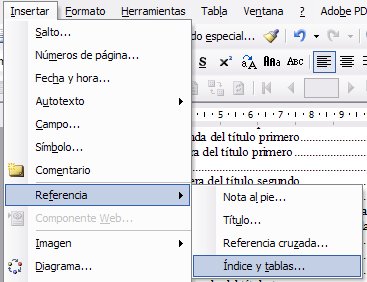
se abre la ventana homónima en cuya pestaña Tabla de contenido se
encuentra la forma de generar rápidamente una tabla de contenido para el
documento actual:

Esta función permite recopilar los distintos niveles de títulos que se hallan en el documento y crear un índice que incluye los números de página donde comienzan los apartados encabezados por dichos títulos. El campo Mostrar niveles permite especificar hasta qué nivel de títulos serán incluidos en el índice y las casillas Mostrar números de página y Alinear números de página a la derecha con el Carácter de relleno: configuran la presentación de los números de página al lado de cada título del índice. Si en el documento utilizado en la sección anterior se selecciona una tabla de contenido de 3 niveles, es decir, que incluya los títulos de capítulos, apartados y sub-apartados, se obtiene una tabla de contenido como la siguiente:

Nota: La tabla de contenido se genera en el lugar en el que se halla el puntero en el momento de invocar esta herramienta.
En la ventana Tabla de contenido se puede elegir, de entre una lista de Formatos predefinidos para el índice, aquél que resulte más conveniente:
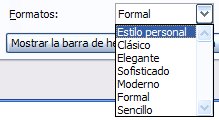
Por ejemplo, si en lugar del Estilo personal que se presenta por defecto, se elige el formato Elegante, se obtiene:
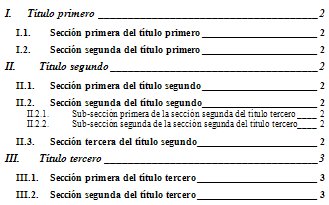
De forma natural surge la pregunta: ¿qué sucede cuando en el documento se
varían los apartados? ¿El índice recoge automáticamente los cambios?
Efectivamente. Imaginemos que en el documento seleccionamos y eliminamos la
tercera sección del primer capítulo:
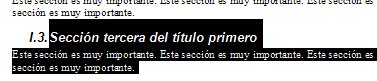
Si nos desplazamos al lugar donde se halla la tabla de contenido su
aspecto y contenidos no han variado pero, si sobre ella hacemos clic con el
botón secundario (derecho) del ratón, observamos que en el menú contextual
figura la opción Actualizar campos:
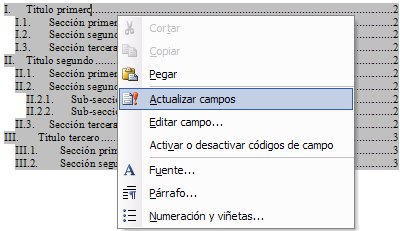
y al hacer clic sobre ella, MS Word detecta que se ha producido un cambio en
la estructura del documento. En ese caso solicita del usuario que elija si
se han de Actualizar sólo los números de página o si se ha de
Actualizar toda la tabla:
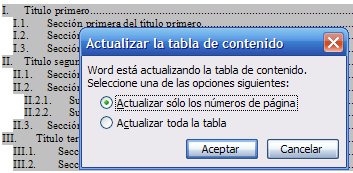
La primera opción reflejará en el índice sólo los posibles cambios producidos en la numeración de las páginas del documento a raíz de la eliminación de la sección, mientras que la segunda rehará completamente el contenido del índice, que en este caso es lo más adecuado:
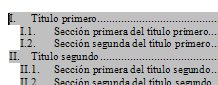
Ahora ya no figura en el índice la sección eliminada.
Antes no lo hemos mencionado, pero si en la ventana Tabla de contenido
se hace uso del botón Opciones que se encuentra en la parte inferior,
se abre la ventana Estilo, que permite definir el estilo que se
aplica a cada línea o entrada del índice:
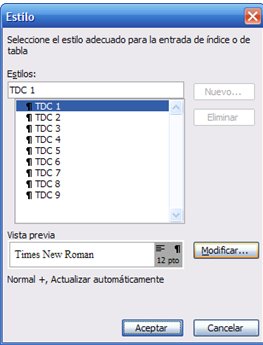
Los estilos que se usan se denominan TDC <n> (es decir, tabla de
contenido <nivel>) y pueden ser configurados por el usuario mediante el
botón Modificar para darles el aspecto que convenga al documento:

Nota: Como se deduce de lo visto en los párrafos anteriores, cuando Word genera una tabla de contenido no escribe simplemente en el documento unas líneas de texto, sino que incluye el código de un campo, es decir, un objeto con una determinada estructura que permite a Word la automatización de ciertas tareas.
Aún más, cada línea del índice es un hipervínculo que lleva al apartado correspondiente del documento. Si se coloca el puntero sobre una línea del índice y se pulsa la tecla CTRL, se presenta un mensaje emergente que informa que al hacer clic en dicha línea (manteniendo CTRL pulsada) se seguirá el vínculo hasta su lugar de destino:
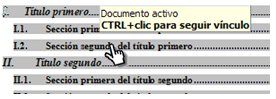
3.2 Numeración automática para tablas e ilustraciones
Otra de las tareas que siempre resulta engorrosa en un documento que contiene varias tablas o ilustraciones (u otro tipo de objetos, como ecuaciones, etc.) es llevar la cuenta de la numeración que se asigna a cada una para luego referenciarlas en el texto. Normalmente una tabla o una ilustración se suele etiquetar en su encabezado o en su pie insertando un texto con un rótulo como Tabla <n> o Figura <n> donde <n> en un número generalmente compuesto a su vez por el número del del capítulo actual y por otro número que crece secuencialmente en cada capítulo en función de la cantidad de tablas o figuras que contenga:<nº capítulo>.<nº secuencial>.
Existe una función de Word que asiste en la tarea de generar de forma sencilla la numeración de tablas e ilustraciones y que, además, pone los medios para la generación inmediata de un índice de tablas y ilustraciones si fuese necesario. La opción de menú Referencia > Título:
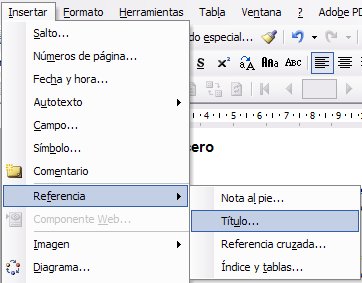
da paso a la ventana Título que permite etiquetar objetos del
documento como tablas e ilustraciones):
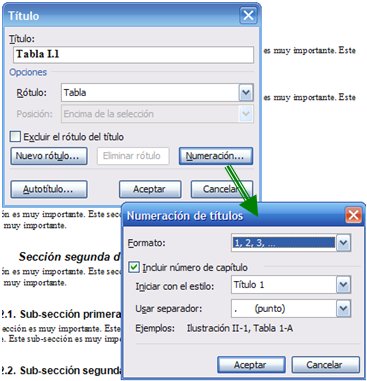
Nota: obsérvese que ahora Título no tiene el mismo sentido manejado en anteriores secciones, es decir, como titular de un apartado del documento, sino que se maneja en el sentido de título con el que se etiqueta una tabla o ilustración.
En la ventana Título, el campo de texto Rótulo permite introducir un texto como Tabla o Figura que será la raíz del etiquetado. El botón Numeración permite numerar adecuadamente el objeto de que se trate, eligiendo el Formato de la numeración secuencial de una forma muy similar a cómo se hacía para los esquemas numerados, Incluir número de capítulo al marcar la casilla correspondiente, decidir qué nivel de Título de los apartados del documento se utiliza para numerar el capítulo, mediante el campo Iniciar con el estilo:, y establecer qué separador se utilizará entre el número de capítulo y el número secuencial. Una vez configurada la composición y aspecto del rotulado, al hacer clic en Aceptar se consigue el título de la tabla o ilustración:

que puede ser completado añadiendo detrás un texto específico:

Si situamos el puntero encima de la numeración de la tabla y hacemos clic con el botón secundario observamos que aparece la opción Actualizar campos lo que indica que, al igual que en el caso de la tabla de contenido, Word introduce esta numeración mediante códigos de campo y no escribiendo simplemente un texto:
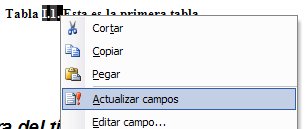
Para etiquetar la siguiente tabla se puede proceder de la misma manera, es decir, usando opción de menú Referencia > Título o bien se puede copiar y pegar el rótulo generado en la tabla anterior. Al pegarlo se podría observar que la numeración de la tabla no cambia, pero al hacer clic en Actualizar campos la numeración tomará el valor consecutivo que le corresponde:
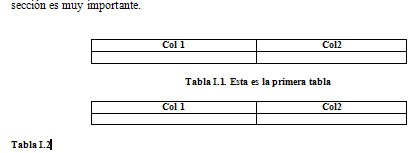
De la misma forma, cuando se cambia de capítulo (o de sección, apartado, ...) la numeración incluye automáticamente el nuevo número:
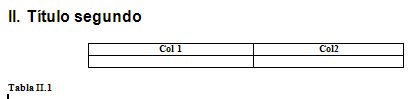
Los rótulos de tabla se posicionan encima o debajo de donde se sitúa el
puntero y normalmente quedan fuera de una tabla aunque el puntero se
posicione dentro de una celda de la tabla. Una vez generado el rótulo éste
puede ser cortado y pegado dentro de la tabla, si conviene, y le puede ser
aplicado el formato de texto necesario:
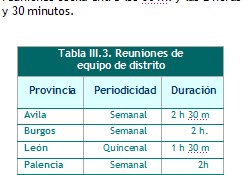
Nota: obsérvese que en la lista de estilos que pueden ser utilizados para numerar la parte del rótulo correspondiente al capítulo sólo figuran los estilos integrados Título 1, Título 2, ...., y no otros cualesquiera que hayan podido ser definidos por el usuario.
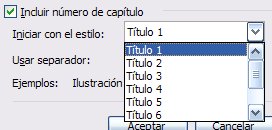
Una vez numeradas las ilustraciones, tablas, etc., se puede generar
rápidamente una tabla de ilustraciones de forma muy similar a como se hizo
con la tabla de contenido, gracias a la opción de menú Referencia > Índices y tablas
y, en la ventana del mismo nombre, utilizando la ficha Tabla de
ilustraciones:
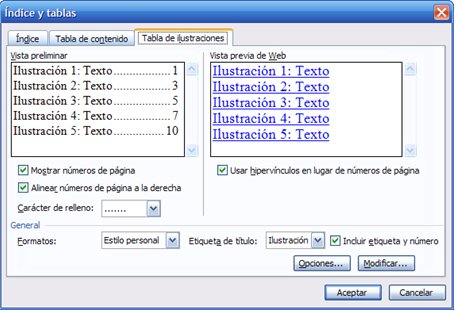
de modo que en el campo Etiqueta de título se puede seleccionar el
tipo de elemento del que se quiere generar una tabla de referencias:
ilustraciones, tablas, etc.:
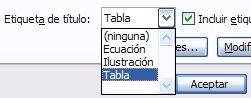
4. Encabezado y pie de página
La utilización de encabezados y pies de página en los documentos es muy sencilla y no se diferencia esencialmente de la edición de texto que se lleva a cabo en el cuerpo principal del documento. Pero, a veces, genera cierta confusión por el hecho de que el acceso a los mismos puede aparentar estar "escondido".
Para acceder a ellos se utiliza la opción de menú Ver > Encabezado y
pie de página:
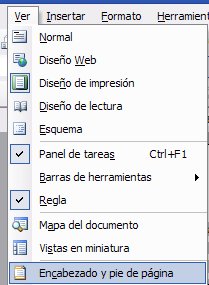
En el momento en que se hace clic en esta opción se abre un área punteada
en la parte superior del documento y la barra de herramientas Encabezado
y pie de página:
Los primeros iconos de la barra
![]() tienen, de izquierda a derecha, estas funciones:
tienen, de izquierda a derecha, estas funciones:
- Insertar nº de página
- Insertar nº total de páginas del documento
- Dar formato al nº de página
- Insertar la fecha actual
- Insertar la hora actual
Los siguientes dos iconos
![]() son, respectivamente:
son, respectivamente:
- Configurar la página
- Mostrar u ocultar el texto del documento (para ver sólo el texto del encabezado y no sólo el del documento)
El primero da acceso a la ventana Configurar página, que contiene
diferentes ajustes relativos al aspecto de las páginas del documento (ya sea
sólo de una sección o del documento completo). En particular, las
relativas al tamaño del encabezado (campos Desde el borde: Encabezado
y Desde el borde: Pie de página) y a los parámetros de diferenciación
del encabezado de las páginas pares e impares (casilla de Pares e impares
diferentes) y de la primera página (casilla Primera página diferente).
Estas casillas dan respuesta a la necesidad de insertar diferentes
encabezados en la primera página de cada sección (donde se acostumbra a
poner el título del documento), en las páginas pares (donde se acostumbra a
escribir el título del capítulo actual) y en las impares (donde se escribe
el título del apartado actual):
Nota: en el párrafo anterior se ha utilizado el término sección en el sentido relativo a lo explicado en 1. Secciones de documentos y no a cada uno de los apartados en que un autor divide un documento atendiendo al desarrollo de su contenido). De hecho, en la parte inferior de la misma ventana Configurar página figura el campo Aplicar a:, que permite elegir si los ajustes de encabezado y pie afectarán sólo a la sección actual, a todo el documento o desde el lugar donde se halla el puntero hasta el final del documento:
Los últimos iconos de la barra Encabezado y pie de página
![]() son, de izquierda a derecha:
son, de izquierda a derecha:
- Vincular al anterior
- Cambiar entre encabezado y pie
- Mostrar el anterior
- Mostrar el siguiente
Los tres últimos permiten acceder al encabezado o al pie de las páginas, desplazarse al anterior encabezado (o pie) que es diferente al actual o desplazarse al siguiente encabezado (o pie) que difiere del actual, respectivamente.
Si se presiona el icono Vincular al anterior, el encabezado de la página actual queda vinculado al correspondiente de la sección anterior. Es decir, si nos hallamos en una página par, su encabezado pasará a ser el mismo que el de la página par de la sección anterior y si lo modificamos, quedará también modificado en la sección anterior. En este caso en la parte superior del encabezado se presentará el texto Igual que el anterior:
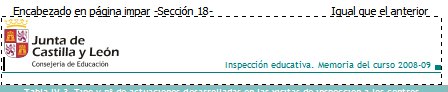
Para deshacer la vinculación no hay más que volver a hacer clic en el icono.
En el encabezado y en el pie se visualiza la regla horizontal de Word que indica su tamaño horizontal y, usualmente, la posición de tres tabuladores: un tabulador de alineado a la izquierda, al principio del encabezado, otro de centrado de texto, en el medio del encabezado, y otro de alineación a la derecha, el final del encabezado:
Estos tabuladores permiten posicionar fácilmente texto (u otros objetos, como los gráficos) a izquierda, centro y derecha del encabezado sin más que insertar el texto (u objeto) y presionar TAB para alcanzar en un solo desplazamiento la siguiente posición de tabulador. En el siguiente ejemplo se ha posicionado una imagen de logo al principio del encabezado, en la posición del tabulador de alineación a la izquierda, se ha presionado TAB dos veces para alcanzar el tabulador de alineación a la derecha, y se ha escrito el título del documento:

La regla vertical a la izquierda del encabezado (o del pie) permite ajustar el tamaño vertical del mismo:
Para salir del encabezado o del pie de un documento y volver al cuerpo del texto no hay más que hacer clic en el botón Cerrar de la barra de herramientas Encabezado y pie de página.
Dado que en los encabezados y pies, además de logos y numeración de
páginas, se suelen incluir los títulos de los distintos capítulos y
apartados del documento, nos podemos preguntar cómo podemos fácilmente
insertar en ellos los títulos correspondientes. Una manera de hacerlo es
utilizar la opción de menú Insertar > referencia > Referencia cruzada:
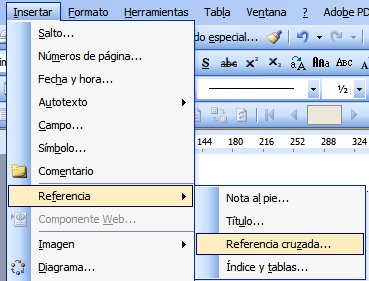
que da acceso a la ventan Referencia cruzada, donde se puede
seleccionar el Tipo de elemento del texto al que se hará referencia
en el encabezado (por ejemplo, un título), qué aspecto de ese elemento se
referenciará (Referencia a) y a qué elemento en particular será
referenciado (Para que título):
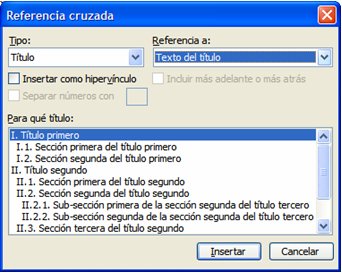
Si en el encabezado se quiere hacer referencia al título del capítulo, se puede elegir Para que título: I. Título primero: en Referencia a: Texto del título de modo que en el encabezado queda insertada una referencia la título del capítulo:

Como se puede prever, el uso de referencias cruzadas como estas dan "mucho más juego" que la simple inclusión de titulares en encabezados y pies. Se pueden igualmente utilizar en el texto principal del documento y hacer referencia a otros tipos de elementos:
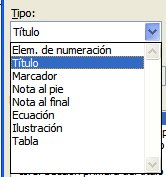
así como a otros diferentes aspectos de estos elementos:
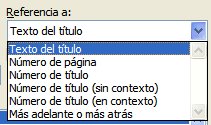
Nota: una referencia cruzada, al igual que una tabla de contenido o un elemento de numeración de tablas e ilustraciones, es un campo de MS Word y no simplemente un texto llano. Así, cuando se modifican los títulos en un documento, las referencias a ellos se actualizan en consecuencia.
Fuentes
* Sitio web de
Microsoft Office Online