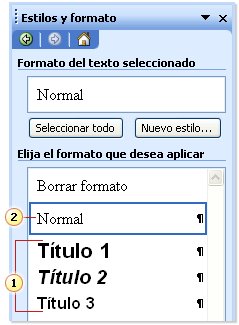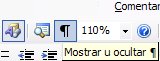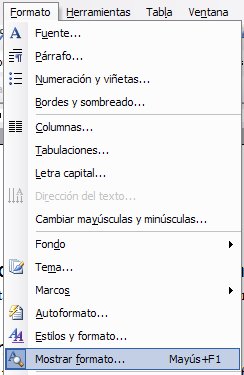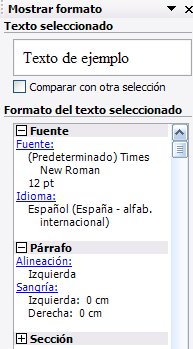4.2Formato especializado en los documentos (I). Estilos |
Imagen tomada de |
La importancia del formato de los documentos no es discutible. Si todo el texto tuviera el mismo aspecto, leerlo requeriría mucho esfuerzo. Le faltarían señales de indicación, como los títulos en negrita que anuncian las secciones principales, las listas numeradas que representan una secuencia de elementos y el sombreado y las fuentes especiales de las áreas que se desea usar como llamada.
Normalmente, cuando escribimos documentos estamos acostumbrados a aplicar alguna suerte de formato elemental directamente, "sobre la marcha", a través de las opciones de las barras de herramientas y de los menús. Por ejemplo, para dar formato a un título, se podría usar el botón Negrita y los cuadros Fuente y Tamaño de fuente de la barra de herramientas Formato. O bien, los cuadros de diálogo Fuente y Párrafo que se abren desde el menú Formato, que ofrecen más opciones para ayudar a diseñar el texto y a especificar alineaciones y espaciados.
Esto exige una gran cantidad de pulsaciones de teclas; y, ¿qué decir de lo que ocurre si se quisiera usar los mismos formatos para otro título? Requeriría repetir muchas veces la aplicación de formatos a los títulos o a los párrafos, internamente introduciría muchos códigos repetidos que harían el documento más ineficiente y dificultarían la creación de índices, apéndices, etc. Bien es verdad que habitualmente no solemos realizar documentos que tengan un nivel elevado de complicación en cuanto a formato. No obstante, existen determinados circunstancias en las que conocer funciones especializadas de aplicación de formato no sólo mejoran mucho el aspecto final de los documentos sino que simplifican y agilizan su elaboración. A ello contribuyen también la planificación y creación de estilos previamente a la elaboración del propio documento.
Los estilos son paquetes de opciones de formato especialmente diseñados para aplicar muchos atributos de formato en un solo paso. En lugar de aplicar cada uno de ellos por separado, se puede aplicar el estilo una sola vez. El estilo, además, es reutilizable; permanece para que pueda ser usado repetidamente.
1. Aspectos básicos sobre los estilos
Cuando en un documento de MS Word se utiliza la opción de menú Formato > Estilos y formato se inicia a la derecha del editor el panel de tareas Estilos y formato:
|
|
―> |
|
La lista de estilos que se puede ver en la imagen es la típica que
aparece al abrir un documento nuevo, en blanco. La lista incluye tres
estilos de título por defecto o integrados (1) y el estilo de párrafo
Normal (2), aunque existen muchos más estilos que se podrían mostrar. En el panel está seleccionado
(enmarcado) el estilo Normal (2) para indicar qué formato tiene el texto situado
en la posición que ocupa el puntero (del ratón) en el documento.
Nota: en la parte inferior del panel se halla una lista desplegable, Mostrar, cuyo valor se halla en principio establecido en Form. disponibles; pero si se selecciona Todos los estilos en el panel aparecerá un conjunto de estilos mucho más numeroso.
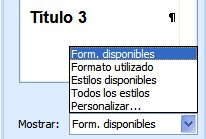
1.1 Tipos de estilos
En Word hay cuatro tipos de estilos. El conocerlos ayuda a comprender lo que se muestra en el panel de Estilos y formato, cuáles son las opciones para crear nuevos estilos y qué impacto tiene un estilo en el texto de un documento:
- Estilos de párrafo: estos no sólo
incluyen el tipo de fuente y su tamaño, sino también distintas opciones de
formato para la posición y el espaciado del texto de todo un párrafo. Los
estilos de párrafo se pueden aplicar a uno o varios párrafos.
En el panel de tareas, los estilos de párrafo se identifican con un icono de párrafo junto a ellos. El formato del estilo de párrafo se aplicará a todo el
texto donde se halla el puntero del ratón, desde la anterior marca de
final de párrafo que se encuentre, hasta hasta la siguiente.
junto a ellos. El formato del estilo de párrafo se aplicará a todo el
texto donde se halla el puntero del ratón, desde la anterior marca de
final de párrafo que se encuentre, hasta hasta la siguiente.
- Estilos de carácter: Se aplican a nivel
de los caracteres del texto (letras, palabras y conjuntos de palabras) en
lugar de a nivel de los párrafos. Un ejemplo podría ser el estilo
Énfasis que aplicara, por ejemplo, un formato de fuente subrayado y en
cursiva.
Los estilos de carácter se pueden aplicar junto con los estilos de párrafo. Así que, si el estilo de párrafo es Normal y se utiliza Times New Roman como tipo de fuente, pero se ha aplicado el estilo Énfasis a una palabra, se seguirá teniendo Times New Roman como fuente, pero también se tendría el formato de cursiva y subrayado.
Los estilos de carácter se identifican con un icono de carácter que aparece junto a ellos en el panel de tareas.
que aparece junto a ellos en el panel de tareas.
- Estilos de lista y estilos de tabla:
Estos proporcionan un aspecto coherente a las tablas y las listas, y se
identifican en el panel de tareas mediante estos iconos, respectivamente:
icono de lista
 e icono de tabla
e icono de tabla
 (en lo que sigue prácticamente no nos dedicaremos a estos)
(en lo que sigue prácticamente no nos dedicaremos a estos)
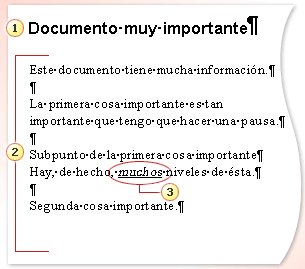
Ilustración con estilos de párrafo y un estilo de carácter:
(1) Un título es un estilo de párrafo.
(2) El estilo de texto independiente predeterminado en un documento nuevo, denominado Normal, es un estilo de párrafo.
(3) La palabra "muchos" es un ejemplo de un estilo de carácter típico: aplicación del formato de cursiva y subrayado a una palabra. Este estilo se aplica sobre el estilo del párrafo.
En la imagen anterior el texto se muestra con las marcas de fin de párrafo visibles. Esto se consigue haciendo clic en el icono Mostrar u ocultar situado en una de las barras superiores de Word:
Dependiendo del tipo de estilo que se vaya a aplicar, se pueden seleccionar áreas del texto o hacer clic en ellas y, a continuación, hacer clic en un estilo incluido en el panel de tareas para aplicarlo:
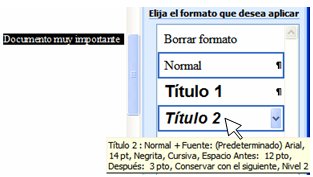
Nota: cuando en el panel de tareas se coloca el cursor sobre un estilo, aparece una información de pantalla que muestra todos los detalles del mismo. En la imagen, se indican debajo todos los atributos de formato incluidos en el estilo Título 2.
Un estilo puede estar basado en otros. En los detalles del estilo
Título 2, que también es un estilo de párrafo, se aprecia que:
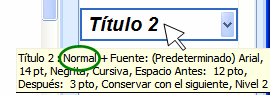
utiliza el formato del estilo Normal (algunos atributos de posición del
texto, como la alineación a la izquierda), pero agrega sus propios detalles
específicos. La parte Normal + de los detalles del formato de este estilo
Título 2 significa que el estilo está creado a partir del estilo Normal,
pero que tiene algunas adiciones o modificaciones, como por ejemplo la
fuente Arial, 14 pto, en lugar de Times New Roman, 12 pto, y algo de espacio
añadido antes y después de él.
Una posibilidad que ofrecen los estilos es que se puede seleccionar uno y aplicarlo en varios lugares en un solo paso. Por ejemplo, se pueden seleccionar tres líneas de texto distintas a las que se desea aplicar el mismo estilo de título y, después, hacer clic en el estilo una vez, por ejemplo, en Título 2, para aplicarlo en las tres líneas al mismo tiempo.
También se puede modificar ese estilo con posterioridad y todo el texto que
tenga con ese estilo se actualizará automáticamente. Esto da una idea
del trabajo que se ahorra al utilizar estilos si sobre la marcha o a última hora se decide
cambiar el aspecto de un documento. Si se ha trabajado con estilos, la
modificación de uno de ellos evitará tener que repasar el documento buscando
y aplicando los formatos "a mano".
Nota: cuando se hace clic en el botón Nuevo documento en blanco en Word, el estilo de párrafo predeterminado para el documento se denomina Normal. Se utiliza para el texto independiente contenido en el documento, pero también sirve como base para muchos otros estilos, como vimos en la imagen anterior.
Cuando a una porción de texto se le aplica directamente un formato, por ejemplo, usando los botones concretos y opciones de cuadros de diálogo (como Cursiva, Negrita, Subrayado, etc.) MS Word registra el formato aplicado y lo muestra en el panel de estilos. Por ejemplo, si al texto "Documento muy importante" se le aplica el formato Negrita y color de fuente Rojo, en el panel se observa:
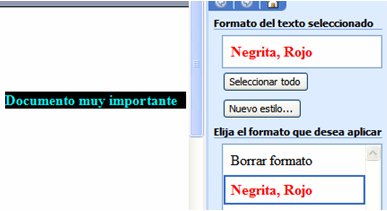
Esto no es un estilo en sí mismo, pero se puede hacer que opere como un estilo. En realidad esto se denomina un formato guardado. En textos posteriores resulta algo más práctico aplicar este formato guardado que hacer clic en los botones individuales de Negrita y Rojo cada vez que desee que el texto tome el formato de negrita y color rojo.
El formato guardado se diferencia de un estilo en que en el panel de estilos no se muestra junto a él ningún icono y en que no se puede copiar de un documento a otro. Además, su nombre puramente descriptivo, podría no resultar tan útil como un nombre elegido por el usuario.
2. Modificación o creación de un estilo
Veremos a continuación dos aspectos fundamentales de los estilos: cómo adaptarlos para ajustarlos a conveniencia y cómo crear otros completamente nuevos. También se puede hacer que un estilo modificado esté disponible para otros documentos. Los estilos están fundamentalmente dirigidos a la personalización y a la reutilización, para que se puedan usar formatos más complejos y más de una vez.
El aspecto de reutilizabilidad de estilos está directamente relacionado con el uso de plantillas de documentos, ya que éstas permiten que un estilo esté disponible para otros documentos. Cada vez que se cambia un estilo o se crea uno nuevo, se tiene la opción de agregar los cambios a la plantilla del documento. Más adelante, en la sección 3. Uso de platillas, veremos qué son las plantillas. Por el momento nos centraremos en la creación y modificación de estilos.
2.1. Modificación de un estilo basándose en el formato de un texto
Supongamos que se desea modificar un estilo de título. Una forma rápida de hacerlo es actualizar el estilo basándose en un formato concreto que haya en el documento. Es decir, si se desea que el texto marcado como Título 2 sea azul en lugar de negro, se puede seleccionar uno de los párrafos que utilizan el estilo Titulo 2 en el documento y utilizar el botón Color de fuente para cambiar el color a azul. A continuación, se puede utilizar la opción Actualizar para que coincida con la selección que aparece en la lista desplegable del estilo para ajustar a la selección (como aparece en la imagen) para actualizar la definición del estilo:
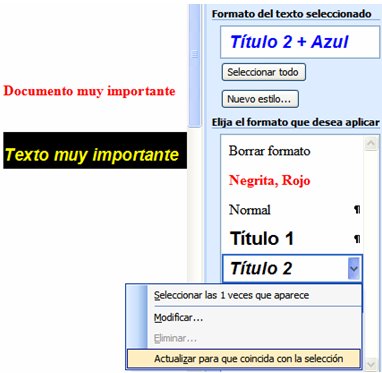
Todo el texto que tenga este estilo en el documento se actualizará para reflejar el cambio efectuado.
Nota: Cuando se aplica por primera vez el nuevo formato al texto seleccionado, Word interpreta esta acción como un formato guardado e incluye una nueva descripción en el panel de tareas, como Título 2 + Azul. Pero una vez actualizado el estilo existente, esta descripción desaparece y se modifica el estilo original.
2.2. Modificación de un estilo paso a paso
Otra forma de modificar un estilo, la que ofrece más posibilidades, es utilizar la opción Modificar del menú desplegable del estilo y hacer los cambios desde el cuadro de diálogo asociado (en él también se encontrará la opción de incluir el cambio realizado en la plantilla del documento) De esta forma no es necesario seleccionar ningún texto en el documento. Es suficiente con que, en el panel Estilos y formato se abra el menú del estilo que se desea cambiar y se haga clic en Modificar:
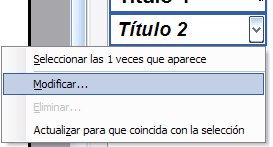
En la ventana Modificar el estilo que se abre a continuación, además de hacer los cambios de formato que se desea, se tienen muchas otras opciones:
- Cambiar el nombre del estilo (excepto el de los estilos integrados). Se deberían utilizar nombres que reconocibles rápidamente.
- Cambiar el estilo en el que está basado este estilo.
- Actualizar la plantilla para reflejar el estilo modificado.
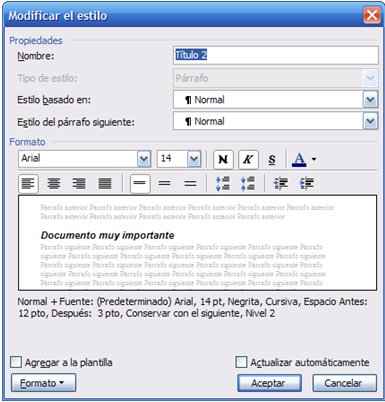
En el apartado Propiedades:
- Nombre es la denominación del estilo que aparece en el panel de estilos.
- Tipo de estilo hace referencia a los tipos vistos anteriormente (en la imagen aparece en gris, puesto que Título 2 es un estilo integrado que sólo es aplicable a párrafos).
- Estilo basado en es el estilo a partir del cual se ha diseñado el estilo que se está modificando (en el caso de la figura Título 2 se ha creado a partir del estilo Normal).
- Estilo de párrafo siguiente es el estilo que se supone tendrá el párrafo siguiente al del actual. Habitualmente tras un título se hallará un párrafo de texto Normal.
En el apartado Formato se encuentran los habituales controles para
elegir el tipo de Fuente, su tamaño, para poner su formato en
negrita, cursiva, subrayado y cambiar de color:
![]()
así como alineación a izquierda, centro y derecha, justificación,
configuración de interlineado simple, de vez y media y doble,
aumentar o disminuir el espacio entre párrafos, y reducir o aumentar
la sangría:
![]()
Y debajo de estas barras existe un cuadro en el que se ofrece una vista previa del aspecto que ofrece el estilo.
Por último, la casilla Agregar a la plantilla permite indicar si el estilo pasará a formar parte de la plantilla del documento de forma permanente (recordemos que más adelante trataremos lo relacionado con las plantillas).
Además de todas las posibilidades anteriores, existe un botón, Formato,
que permite una configuración todavía más exhaustiva del estilo tal como se
ve en la figura:
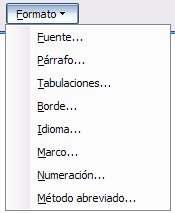
Nota: Para los estilos integrados, como el estilo Título 2, el nuevo nombre asignado no sobrescribe el anterior, sino que se le añade y puede usarse como nombre alternativo. Por ejemplo, si se diera al estilo Título 1 el nombre Título principal, en el panel de tareas Estilos y formato se vería: Título 1, Título principal. Para usar el nombre alternativo, se debería escribir Título principal en el cuadro Estilo de la barra de herramientas Formato y presionar Entrar. Se aplicaría el estilo Título 1.
Todavía existe un método para dar formato a los estilos con mayor
precisión. Existe un panel complementario al de Estilos y formato
denominado Mostrar formato, que se abre mediante la opción de menú
Formato > Mostrar formato:
|
|
―> |
|
Con este panel abierto se puede hacer clic en cualquier punto de un
documento y en el panel se detallan todos los aspectos del formato del texto
correspondiente. Los vínculos que aparecen en el panel abren opciones de
formato o estilos relacionados, que pueden cambiarse desde aquí haciendo
clic en el enlace.![]()
2.3. Creación de un estilo
Si desea modificar un estilo y hacer que quede a disposición de otros documentos pero no se desea alterar de forma permanente los estilos originales en la plantilla de un documento, se debería crear un estilo nuevo.
Para ello se puede dar el formato apetecido para el estilo a un texto (por ejemplo, aumentar el tamaño de fuente, cambiar el estilo de fuente y darle otro color), a continuación, en el panel de tareas, hacer clic en el botón Nuevo estilo:

y asignar a este estilo un nuevo nombre en el cuadro de diálogo Nuevo.
Aquí se encontrarán muchas de las opciones que ya antes hemos visto que
contiene el cuadro de diálogo Modificar el estilo:

Nota: Otra forma de crear un estilo nuevo consiste en hacer clic en el documento en un texto con el estilo usado que desea tomar como base para el nuevo estilo y, a continuación, hacer clic en el botón Nuevo estilo.
Si se desea retirar de un fragmento de texto los estilos y el formato que tenga
aplicados, se puede seleccionar el texto deseado y utilizar la opción
Borrar formato del panel de Estilos y formato:
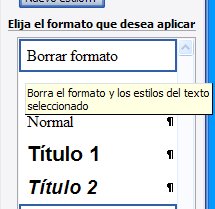
lo que deja el texto seleccionado en estilo Normal.
Para eliminar un estilo o formato guardado, se puede desplegar su menú contextual y hacer clic en Eliminar:
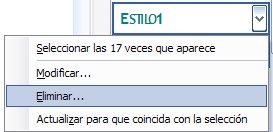
Así se quitará el estilo o el formato guardado del panel de tareas Estilos y formato y del documento (sin embargo, el estilo no se elimina de la plantilla; se deberá quitar manualmente o utilizar para ello el Organizador, que se verá en la próxima sección) Cualquier texto al que se hubiera asignado el estilo o formato guardado perderá el estilo o formato guardado que tuviera antes de realizar esta operación. El formato que tome este texto dependerá de lo que se hubiera aplicado anteriormente; si antes de ello se aplicó otro estilo o formato, el texto adoptará el anterior. Los párrafos que tuvieran un estilo de párrafo que haya eliminado tomarán el estilo Normal.
Hay algunos estilos integrados que no se pueden eliminar, independientemente de que se hayan modificado o no. Son los siguientes: estilo de párrafo Normal y estilos de párrafo de título (Título 1 a Título 9).
En la anterior imagen observamos que, además, cuando seleccionamos un estilo en el panel, su menú contextual muestra el número de veces que se ha utilizado en el documento y, si se usa la opción Seleccionar las 17 veces que aparece, se sombrean todas sus apariciones en el texto:
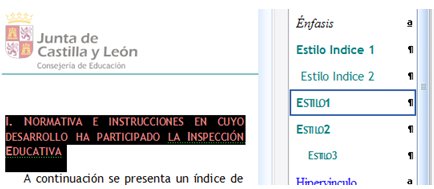
3. Plantillas de estilo
Antes se adelantó que la reutilizabilidad de los estilos está directamente relacionada con el uso de las plantillas de documentos, ya que éstas permiten que un estilo de un documento esté disponible para otros. Cada vez que se cambia un estilo o se crea uno nuevo, se tiene la opción de agregar los cambios a la plantilla del documento.
¿Qué es una plantilla? Es el archivo que contiene los estilos y el diseño de página en los que está basado un documento. Se trata de un archivo independiente del documento de texto, que funciona conjuntamente con él pero se mantiene en segundo plano. Por ejemplo, al hacer clic en Archivo > Nuevo se abre, como sabemos, un documento de texto en blanco (un archivo .doc); sin embargo, todos los formatos predeterminados vienen especificados por su plantilla, un archivo denominado normal.dot (.dot es la extensión usada por Word para las plantillas).
Así, la plantilla Normal (normal.dot) es una plantilla global que se puede utilizar para cualquier tipo de documento. Es posible modificar esta plantilla para cambiar el formato o el contenido predeterminado de cualquier documento nuevo que se inicie.
Si se guardan cambios de estilo en una plantilla, el estilo modificado se cambia permanentemente para todos los documentos que utilizan esta plantilla. Así, por ejemplo, si se cambia el tamaño en puntos de la fuente del estilo Título 3 de 13 a 10 y se guarda el cambio en la plantilla normal.dot, cada vez que se abra un documento en blanco, el texto al que asigne el estilo Título 3 tendrá un menor tamaño de fuente.
No se deberían guardar en la plantilla los cambios realizados en un estilo a no ser que se desee que estos cambios sean permanentes. Si no se guarda el cambio en la plantilla, el estilo modificado sólo se guardará en el documento actual.
Recordemos que la casilla Agregar a la plantilla de la ventana Modificar Estilo o Nuevo Estilo permite indicar si un estilo pasará a formar parte de la plantilla del documento de forma permanente.
Si la plantilla es un archivo independiente del documento de texto ¿dónde
se encuentra?. Para saberlo acudamos a la opción de menú Herramientas >
Plantilla y complementos:
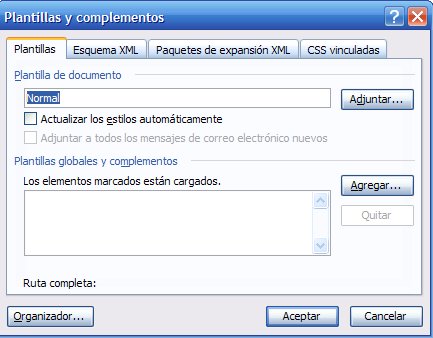
En la pestaña Plantillas observamos la plantilla que usa el
documento actual (habitualmente será la denominada Normal) y podemos
saber dónde se halla haciendo clic en Adjuntar:
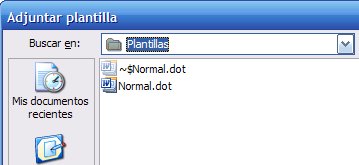
lo que indica que el archivo de plantilla es Normal.dot y que se
halla en una carpeta denominada Plantillas. Podemos saber también
dónde está esta carpeta desplegando la ruta de esta carpeta:
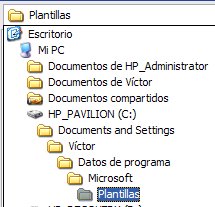
Si en la ventana Plantillas y complementos hacemos clic en el
botón Organizador accedemos a una ventana homónima:
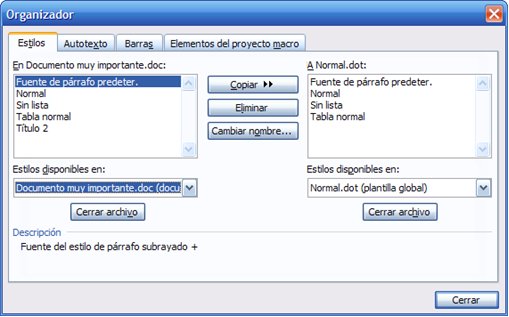
en cuya pestaña Estilos se muestran, comparativamente, los detalles
sobre los estilos existentes en el documento actual (Documento muy
importante.doc) y los existentes en la plantilla que usa el documento (Normal.dot).
Como vemos en la imagen en el documento existe un estilo más que en la
plantilla: el denominado Título 2.
El organizador nos permite cambiar la denominación de un estilo (botón Cambiar nombre), borrar un estilo (Eliminar) o Copiar estilos de documento a plantilla o viceversa:
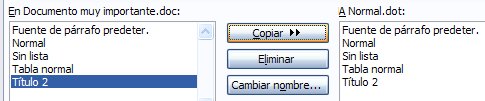
En esta imagen se muestra la selección del estilo Título 2 del documento y se ha copiado a la plantilla. Se puede seleccionar un estilo tanto en el cuadro del documento (cuadro de ña izquierda) como en de la plantilla (cuadro a la derecha). Los botones Copiar, Eliminar, y Cambiar nombre actuarán sobre estilo seleccionado, ya sea en el .doc o en el .dot.
Nota: se pueden seleccionar varios estilos al la vez en el organizador, de forma que se agiliza mucho la tarea de copiar elementos de un archivo o plantilla a otro.
En el organizador se podrían comparar y organizar los estilos de
diferentes archivos y plantillas sin más que utilizar el botón Cerrar
Archivo (véase que a la derecha se ha cerrado el archivo de la
plantilla):
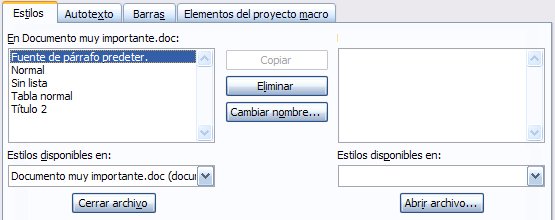
y después Abrir archivo indicando otro documento o plantilla.
Habitualmente, cuando queremos hacer un documento nuevo con un estilo similar al de otro documento ya existente lo que solemos hacer es abrir el documento existente y escribir en él lo correspondiente al nuevo documento, eliminando las partes del antiguo que no sirvan. De esta manera aprovechamos todos los estilos y formatos existentes en el antiguo. Una forma más "ordenada" de hacerlo sería generar una plantilla con el formato del antiguo y abrir el nuevo utilizando esta plantilla seleccionándola en la ventan Plantillas y formatos mediante el botón Adjuntar.
Para generar la plantilla de un documento ya existente, de forma que se
guarden todos su estilos y formato podríamos, con el organizador, copiar
estos del documento actual a un archivo de plantilla conveniente. Sin
embargo, otra forma rápida es utilizar la opción de menú Archivo >
Guardar como, como si fuésemos a guardar una copia del documento, y a la
hora de archivarlo indicar Guardar como tipo: Plantilla de documento (*.dot):
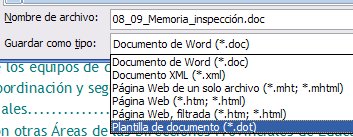
Podemos archivar la plantilla en la carpeta de plantillas que MS Word nos
propone de forma predeterminada o bien guardarla en cualquier otra de
nuestra elección. Cuando queramos comenzar un documento nuevo que utilice
dicha plantilla no tenemos más que, mediante Herramientas > Plantilla y
complementos, adjuntar al nuevo documento la plantilla antes archivada:
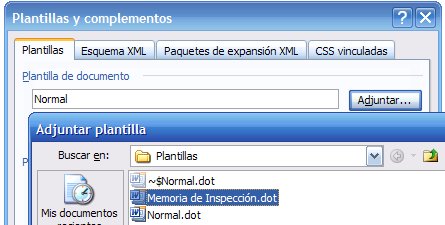
de modo que la habitual plantilla Normal.dot de los documento nuevos
quedará substituida por la la deseada. Una vez adjuntada la plantilla, se
debería marcar la casilla Actualizar los estilos automáticamente:
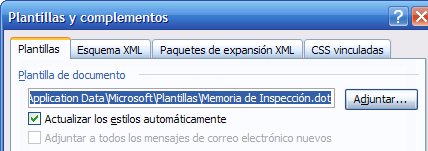
para que en el panel de Estilos y formato aparezca las lista de todos
los estilos disponibles en dicha plantilla, además de los usuales estilos
integrados que siempre se incluyen:
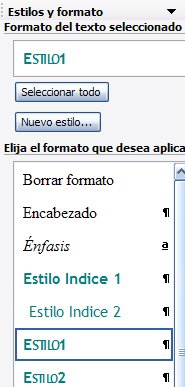
Fuentes
* Sitio web de
Microsoft Office Online