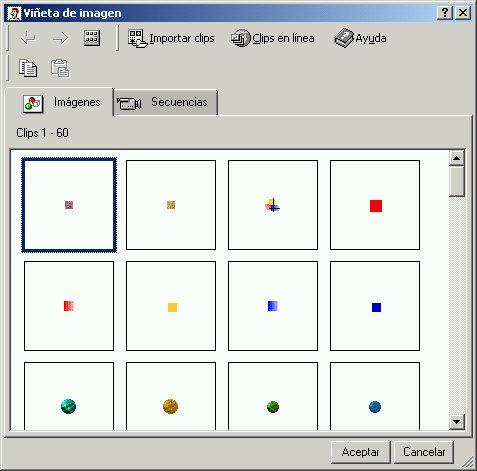Listas sin orden y ordenadas
Este tema proporciona información sobre cómo agregar:
-
Listas sin orden
-
Listas ordenadas
-
Convertir listas sin orden en
ordenadas y viceversa
-
Introducir listas sin orden
Para crear una lista en la cual el orden de sus elementos no es relevante y
no necesitan ir precedidos de un número se pueden utilizar las viñetas
de Microsoft Word. Las viñetas añaden un símbolo indicador de cada entrada en
la lista.
- Seleccione los elementos de la lista a los que desee agregar
viñetas.
- En la barra de herramientas Formato haga clic en Viñetas
 .
.
Si quiere que la viñeta que indica cada nueva entrada en su lista sea una
imagen de su elección lea el siguiente apartado.
-
Agregar viñetas de imagen
- Seleccione los elementos de los que desee agregar viñetas
de imagen.
- En el menú Formato, haga clic en Numeración y viñetas
y, a continuación, en la ficha Viñetas.
- Haga clic en Imagen y después en la ficha Imágenes.
- Seleccione la viñeta de imagen que desee y después haga
clic en Insertar clip
 .
.
- Si lo desea, puede modificar la imagen.
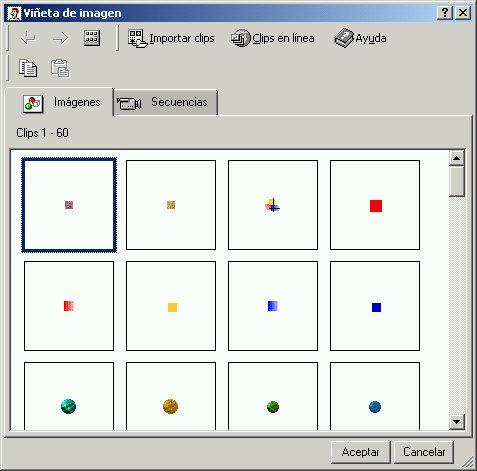
Nota Para crear automáticamente una lista con
viñetas de imágenes a medida que escribe, inserte una imagen señalando Imagen
en el menú Insertar y después haga clic en Imágenes prediseñadas
o en Desde archivo. La imagen debe de tener un tamaño comparable al del
texto; por consiguiente, si es necesario, cambie el tamaño de la imagen. Después
de insertar la imagen, presione la BARRA ESPACIADORA o TAB, escriba el texto y
presione ENTRAR. Word inserta automáticamente otra viñeta de imagen. Para
terminar la lista, presione ENTRAR dos veces.
-
Introducir listas ordenadas
Para crear una lista en la cual es necesario establecer el orden de sus
elementos se puede utilizar la numeración de Microsoft Word.
- Seleccione los elementos a los que desee agregar la numeración.
- En la barra de herramientas Formato haga clic en Numeración
 .
.
Si desea añadir subniveles a su lista ordenada, lea el siguiente apartado.
-
Crear una lista de esquema
numerada
Las listas de esquema numerado pueden incluir hasta nueve niveles.
- En el menú Formato, haga clic en Numeración y viñetas
y, a continuación, haga clic en la ficha Esquema numerado.
- Haga clic en un formato de lista que no contenga el texto
"Título 1" y, a continuación, haga clic en Aceptar.
- Escriba la lista y presione ENTRAR después de cada
elemento.
- Para mover un elemento de esquema numerado al nivel de
numeración correspondiente, siga uno de estos procedimientos en la barra de
herramientas Formato:
- Para disminuir el nivel de numeración del elemento, haga clic en
cualquier lugar del elemento y, a continuación, en Aumentar sangría
 .
.
- Para aumentar el nivel de numeración del elemento, haga clic en
cualquier lugar del elemento y, a continuación, en Disminuir sangría
 .
.
Notas
- Para cada nivel de numeración, puede modificar el formato de
lista de esquema numerado.
- Es posible incluir varios números de esquema en una sola línea.
Nota Para crear automáticamente una lista con viñetas o
numerada mientras escribe, escriba 1. o * (asterisco), presione la
BARRA ESPACIADORA o TAB y, a continuación, escriba el texto que desee. Cuando
presione ENTRAR para agregar el siguiente elemento de la lista, Word insertará
automáticamente el siguiente número o viñeta. Para terminar la lista,
presione ENTRAR dos veces. También puede terminar la lista presionando
RETROCESO para borrar el último número o viñeta de la lista.
-
Convertir listas sin orden (viñetas) en
ordenadas (números) y
viceversa
- Seleccione los elementos que tengan los números o las viñetas
que desee cambiar.
- En la barra de herramientas Formato, haga clic en Viñetas
 o Numeración
o Numeración  .
.
volver a Inicio