Nota También puede arrastrar imágenes desde la Galería de imágenes a un documento.
Volver al principio
Sugerencia De forma predeterminada, Word incrusta imágenes en un documento (una vez incrustada, la imagen pasa a formar parte del propio documento). Para reducir el tamaño de los archivos, puede vincular las imágenes (con el vínculo Word sólo guarda una referencia al archivo original, y si éste se modifica, la modificación se refleja en el documento actual). En el cuadro de diálogo Insertar imagen (menú Insertar, submenú Desde archivo), haga clic en la imagen, en la flecha situada a la derecha del botón Insertar y en Vincular a archivo. Aunque no pueda modificar la imagen, puede verla e imprimirla con el documento.
Volver al principio
Para tomar imágenes desde páginas Web existentes en la red siga este procedimiento:
En la secuencia de imágenes siguiente se ilustra el proceso de capturar la imagen de un prisma produciendo difracción desde una página del PNTIC:
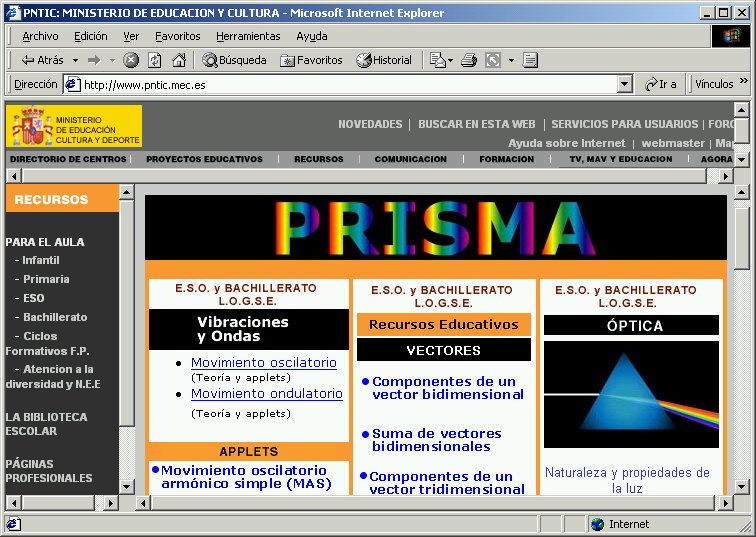
.jpg)
.jpg)
Análogamente, puede también capturar esta imagen en la siguiente forma:
En el menú de contexto anterior pulse Copiar en lugar de Guardar imagen como...
Posiciónese en el lugar elegido de su página Web.
En el menú Edición de Word pulse Pegar.
Volver al principio
Para realizar este procedimiento, el dispositivo (un escáner o una cámara digital) debe estar conectado al equipo y debe ser compatible con TWAIN. Debe comprobar también que ha instalado el software del dispositivo compatible con TWAIN.
Algunos dispositivos se distribuyen con varios programas de software. Si no está seguro de qué programa es compatible con TWAIN, consulte la documentación del dispositivo o póngase en contacto con el fabricante.
Si utiliza un escáner y desea cambiar la configuración predefinida, o si utiliza una cámara, haga clic en Personalizar inserción. A continuación, siga las instrucciones proporcionadas con el dispositivo.
Cuando la imagen aparezca en el documento, realice todos los cambios que desee.
Puede utilizar las herramientas de la barra Imagen para realizar cambios como recortar la imagen y ajustar el brillo, el contraste y el color.
Nota Puede que el botón Insertar no esté disponible en algunos escáneres debido a que el programa del escáner no admite la digitalización automática. Utilice, en su lugar, el botón Personalizar inserción.
Volver al principio