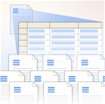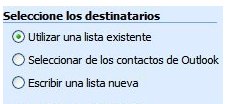4.1Generación y envío masivos de documentos.
|
Imagen tomada de |
Con frecuencia es necesario el envío de documentos o de mensajes a distintos destinatarios pero con un contenido en gran parte común a todos ellos. Normalmente la tarea de crear por separado los documentos o los mensajes incluyendo en cada uno la información personalizada que le corresponde, como el nombre del destinatario, su dirección de correo, o similar, suele ocupar bastante tiempo. Aunque esto corresponde normalmente a tareas administrativas, siempre se dan circunstancias en que es necesario realizar estos envíos personalmente.
Es en estos casos en los que una de las funciones especializadas de los programas ofimáticos, denominada combinación de correspondencia, ayuda al usuario a agilizar las operaciones a realizar. Mediante la combinación de correspondencia se debe crear un sólo documento que contenga la información común a todas las copias y agregarle marcas de posición para situar en él la información que debe ser diferente en cada copia. La combinación puede llevarse a cabo utilizando MS Word.
1. Conceptos básicos de la combinación de correspondencia
En cualquier combinación de correspondencia se manejan tres elementos:
- el documento principal que sirve de
punto de partida para preparar los diferentes documentos;
- la información diferenciada que
se desea combinar en el documento principal para crear el
conjunto de documentos únicos, por ejemplo, nombres y
direcciones; esta información se puede
almacenar en un archivo
aparte, denominado archivo de datos (puede ser una hoja de cálculo de MS Excel o una
lista de contactos de MS Outlook); y
- el conjunto acabado de documentos.

Documento principal de la combinación, archivo de datos y conjunto acabo de documentos
Así pues, el documento principal inicial deberá contener:
- La información que será idéntica en cada copia, como el texto
del cuerpo principal de una carta modelo. Sólo se tiene que escribir
esta información una vez, independientemente del número de cartas que
deseen enviar. El documento principal se configura con la misma forma y
tamaño que se desea que tengan las cartas, mensajes de correo
electrónico o etiquetas finales, o cualquier otro tipo de documento. Por
ejemplo, en un documento principal de correo electrónico se podría
insertar el logotipo de la organización y el texto del mensaje dirigido
a todos los destinatarios.
- Los campos o marcadores donde se situará la información diferenciada. Por ejemplo, en una carta modelo, el bloque de la dirección y el nombre del saludo serán únicos para cada copia (rodeados en rojo en la figura). Los marcadores indican la ubicación en la que aparecerá la información única y el tipo de información del que se trata. Por ejemplo, se puede agregar un marcador para las direcciones de los destinatarios a un documento principal de sobres, o agregar un marcador para el nombre después de la fórmula "Estimado/a" a un documento principal de carta modelo.
La información única o diferenciada es la que debe diferir en cada copia que se cree. Ejemplos de información única pueden ser las direcciones de los destinatarios, los nombres en la línea de saludo de una carta modelo o las notas personales añadidas a cada destinatarios.
Al efectuar una combinación la información única sustituye a los marcadores insertados en el documento principal. Al finalizar la combinación se obtiene el conjunto de documentos individuales listos para imprimir (por ejemplo, cartas o etiquetas) o para transmitir electrónicamente (por ejemplo, los mensajes de correo electrónico y faxes enviados durante el proceso de combinación). Puesto que la combinación de correspondencia no guarda las copias del conjunto acabado de documentos, deberá guardarse el documento principal. MS Word recuerda el archivo de datos que se ha conectado con el documento principal y cuando éste se vuelva a abrir se podrá realizar una nueva combinación rápidamente.
El proceso de combinación de correspondencia implica, generalmente, 6 pasos:
- Definir el tipo de documento que se pretende crear: carta, mensaje de correo electrónico, etc.
- Establecer el documento principal de partida.
- Crear un archivo de datos con la información individualizada que identifica a los destinatarios, o seleccionar uno ya existente.
- incluir en el documento principal, por una parte, la información común y, por otra, los campos donde se insertará la información diferenciada, que deberán recibir todos los destinatarios.
- Presentar una vista previa del conjunto de los documentos finales
- Finalizar la combinación con el envío o la impresión de cada uno de los documentos finales.
Observamos que el tercer paso del proceso supone la creación de un archivo de datos o la elección de uno ya existente. Para poder más tarde realizar ininterrumpidamente el proceso de combinación dedicaremos ahora un tiempo a la preparación de este archivo de datos.
2. El archivo de datos y los campos de combinación
En el archivo de datos (a veces denominado origen de datos o lista de datos) se deberán almacenar los datos individuales que se vayan a utilizar en la combinación de correspondencia, como los nombres y las direcciones. La estructura de un archivo de datos deberá permitir introducir información concreta en cada marcador o campo del documento principal pero, en definitiva, un archivo de datos es cualquier archivo que organice la información en columnas y filas. Es posible la creación de archivos de datos con muchos programas distintos, pero los más comunes son las hojas de cálculo de MS Excel y los archivos de contactos de Outlook.
Las columnas de un archivo de datos representan categorías. Por
ejemplo, en un archivo de datos de docentes puede haber columnas para el nombre, el apellido y la
dirección. Y cada fila del archivo representa un registro completo. En el
archivo de datos de docentes, por ejemplo, una fila contiene toda la
información sobre cada uno de ellos. La información contenida en el
archivo de datos y determinados marcadores de MS Word, como los denominados «Nombre» y «Dirección»
(que veremos más adelante),
colaboran para hacer posible la combinación de correspondencia.
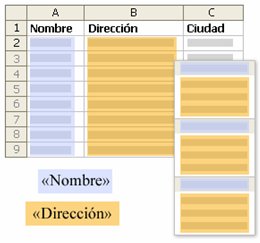
Nota: Para obtener los mejores resultados es conveniente configurar el archivo de datos para que cada columna represente una categoría que sea lo más restrictiva que sea posible. Por ejemplo, es preferible usar columnas diferentes para el nombre y el apellido en lugar de una sola columna para el nombre completo. Esto proporcionará mayor flexibilidad al organizar los campos en el documento principal y permitirá, por ejemplo, dirigirse a los destinatarios por su nombre de pila.
La siguiente imagen muestra una sencilla hoja de
cálculo que constituye el archivo de datos para la combinación de
correspondencia a las Áreas de Inspección educativa. En la primera fila de
la hoja se escribe el nombre de la categoría de información que aparece en
cada columna: Nombre, Apellidos, Organización, Dirección, ..., y en
el resto de las filas aparece la información completa de cada destinatario
de la correspondencia:
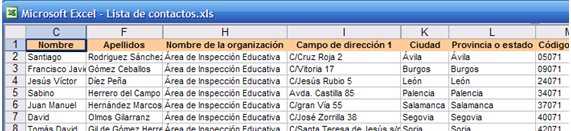
Por otra parte, los campos son marcas que se incluyen en el documento principal para indicar dónde y qué información del archivo de datos será incluida en el mismo. En el documento principal un campo que representa información procedente de un archivo de datos aparece siempre entre comillas angulares (« »). Por ejemplo, en la carta que aparece en la figura se han agregado campos para la insertar la información almacenada en las columnas Dirección y Nombre de un archivo de datos de docentes.

Técnicamente, un campo es un conjunto de códigos que proporciona instrucciones a MS Word para que inserte información en un documento de forma automática (sin la intervención directa del usuario). Los campos que insertan en el documento principal información del archivo de datos deberían corresponderse con los encabezados de las columnas de éste. Al colocar un campo en un documento, se indica la categoría de información concreta (por ejemplo, apellidos, ciudad o nota personal) que se desea que aparezca en esa ubicación. La información específica que se imprima o aparezca en un documento combinado individuar procederá de una fila (o registro) del archivo de datos.
Algunos de los campos que se pueden utilizar en una combinación de
correspondencia se componen en realidad de otros campos. Por ejemplo, el
campo «Bloque de direcciones» que se representó en la carta de la
figura puede ser en realidad una combinación de varios campos, como el
nombre, los apellidos, la dirección, la ciudad y el
código postal del destinatario.

De hecho se pueden combinar campos y separarlos mediante signos de puntuación. Por ejemplo, para crear el campo «Bloque de direcciones», se pueden incluir campos como:
«Nombre» «Apellidos»
«Dirección»
«Código postal» «Ciudad», «Estado»
También se puede modificar el aspecto con que se presenta la información única en los documentos combinados utilizando aplicando formato como se hace con el texto "normal".
Nota: Algunos de los campos de MS Word que se utilizan con mayor frecuencia en las combinaciones de correspondencia están disponibles haciendo clic en el botón Insertar campo en la barra de herramientas Combinar correspondencia. Para ver la barra de herramientas, en el menú Ver, selecciónese Barras de herramientas y, a continuación, haga clic en Combinar correspondencia.
3. Creación de una combinación de correspondencia
Ilustraremos ahora la creación de correspondencia combinada para la
generación de cartas (por ser un caso intuitivo y sencillo) a numerosos
destinatarios. Para ello abriremos un documento vacío de MS Word y
acudiremos a la opción de menú Herramientas > Cartas y correspondencia >
Combinar correspondencia:
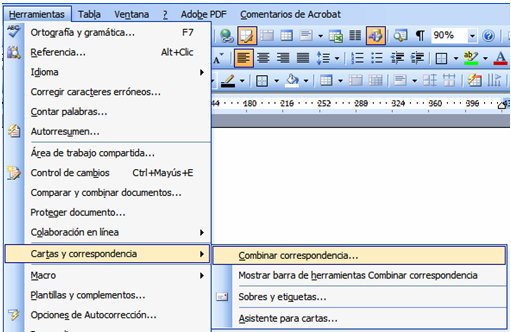
En cuanto se selecciona esta opción, a la derecha de MS Word se abre un
asistente para combinar correspondencia que,
en primer lugar, solicita que se especifique qué tipo de documento se desea
generar. La opción predeterminada es precisamente Cartas:
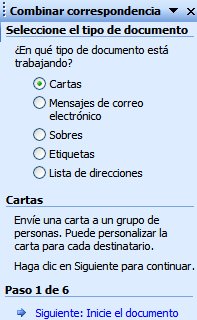
El siguiente paso, al que se puede acceder haciendo clic en el hipervínculo
inferior: Siguiente: Inicie el documento, consiste en definir el
documento principal de partida para la combinación. Aunque se podrían
utilizar plantillas o documentos ya existentes, se puede Utilizar el
documento actual que se acaba de abrir:

Al hacer clic en Siguiente: Seleccione los destinatarios se puede
utilizar un archivo de datos creado en MS Excel como el mencionado
antes para extraer los nombres,
direcciones y demás datos identificativos de los destinatarios de la
correspondencia:
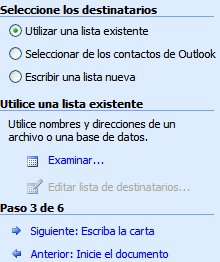
Marcando Utilizar una lista existente y después Examinar:
se abre un cuadro de diálogo que pide el archivo (de origen) de datos:
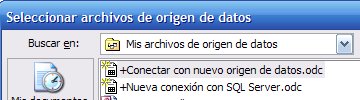
Indicando la ubicación y el nombre de la hoja de MS Excel donde está:
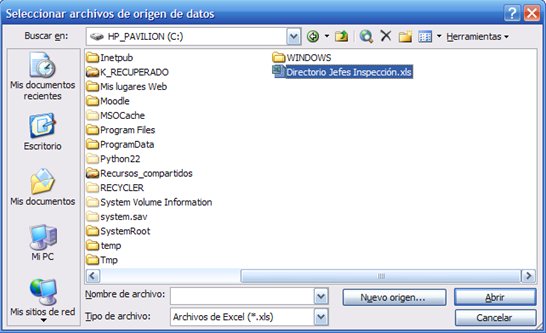
al pulsar Abrir Word detecta el contenido del archivo:

Según lo mostrado en la ventana anterior aparentemente el archivo de Excel
contiene dos hojas con información. En realidad sólo la primera es útil (la
segunda es una referencia interna al archivo) ya que el archivo de datos
tiene una sola hoja:
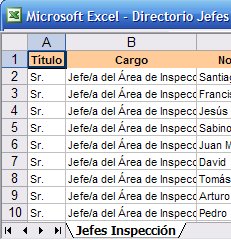
El archivo podría contener más hojas con información en cuyo caso en la
ventana Seleccionar tabla habría que seleccionar la conveniente.
Cuando en dicha ventana se pulsa Aceptar, se presentan los contactos
incluidos en el archivo de datos con todas las categorías de datos (nombre,
apellidos, ...):
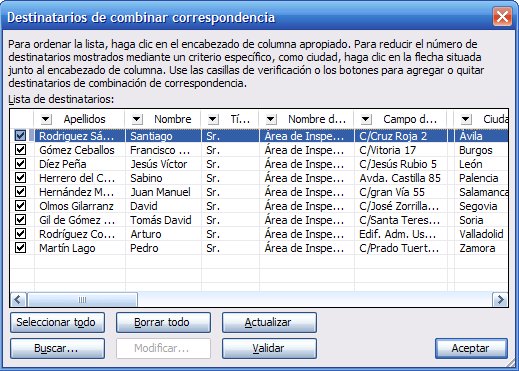
En principio todos los registros contactos) están marcados para su uso
pero si se desease prescindir de alguno se podría retirar la marca presente
a la izquierda (Borrar todo quita todas las marcas y Seleccionar
todo las recupera). Cuando se hace clic en Aceptar Word informa
de la lista de destinatarios que se acaba de elegir:
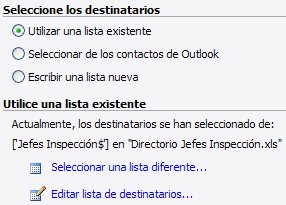
y si fuera necesario realizar alguna operación de última hora sobre ella se
podría recuperar utilizando Editar lista de destinatarios.
Si en el pie del asistente se hace clic en Siguiente: escriba la carta
se abre paso a la posibilidad de incluir en el documento principal el
texto de la carta y los campos que marcarán dónde incluir la información
personalizada para cada destinatario:
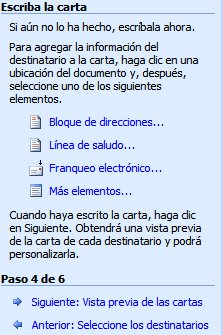
En particular, en el asistente se muestran cuatro de los campos más frecuentes que se usan en la correspondencia combinada, entre otros:
- el bloque de direcciones: que es un campo compuesto por el nombre, la organización y la dirección postal del destinatario. Al seleccionarlo se abre un cuadro de diálogo que permite ajustar el formato del bloque de direcciones:
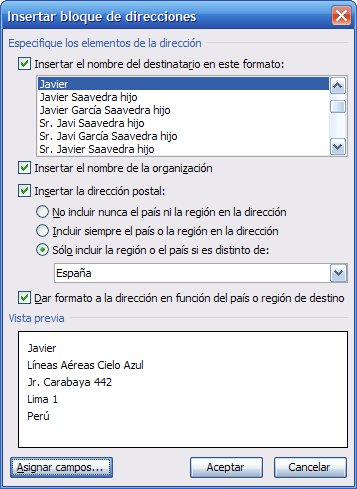
Así el nombre del destinatario se podría incluir con el tratamiento o no -Sr.- (si en el archivo de datos había una categoría para ello), si se inserta la dirección postal y cómo, etc. Al final se presenta una vista previa de cómo quedará este campo.
- la línea de saludo: un texto de inicio del texto de la carta propiamente dicho. Al seleccionarlo se abre un nuevo cuadro de diálogo para su ajuste:
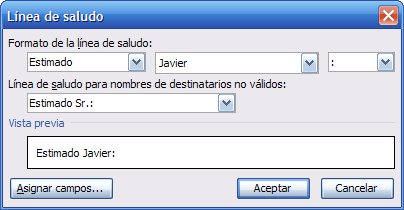
Si se utilizan estos campos y se escribe el cuerpo de texto de la carta
por el momento el documento principal ofrecerá este aspecto:
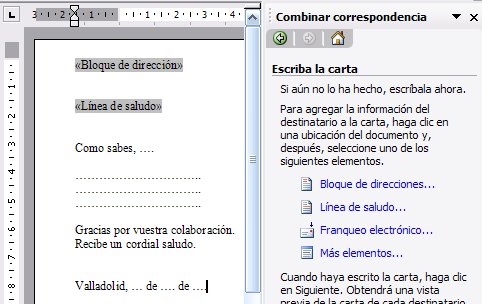
Nótense los códigos de campo entrecomillados «Bloque de dirección» y «Línea de saludo» en la parte superior del texto, que constituyen los marcadores donde luego se sustituirán los datos individuales de cada destinatario.
Llegados a este punto y antes de continuar podría surgir la pregunta de
cómo Word reconoce la información del archivo de datos para situarla
exactamente en el campo que le corresponde. Podemos obtener la respuesta
retornando, por ejemplo, al cuadro de diálogo Insertar bloque de
direcciones. Al pie del mismo existe un botón denominado Asignar
campos que antes no mencionamos. Si lo pulsamos se abre la ventana del
mismo nombre:

donde se observa que los campos que Word utiliza (situados debajo de
Información requerida) tienen una correspondencia con las categorías
definidas en el archivo de datos (la hoja de cálculo), que aparecen a la
derecha en sendos cuadros de lista desplegable.
Nota: recordemos que los nombres de las categorías (columnas del archivo de datos) se escriben en la primera fila del archivo de datos.
Así, comprobamos que, de forma predeterminada el campo Apellidos
se corresponde con la categoría Apellidos, Nombre con la
categoría Nombre, el campo Tratamiento de cortesía con la
categoría Título, etc. SI algún campo previsto por Word no tiene
correspondencia en el archivo de datos, como Nombre del cónyuge, a la
derecha se muestra (no coincide). En este caso, puede que
efectivamente en el archivo de datos no haya una categoría para el Nombre
del cónyuge del destinatario o, simplemente, que el nombre de la
categoría en el archivo de datos no es el esperado por Word. Si estamos
seguro deque hemos incluido este campo (u otro, análogamente) podríamos
hacerlo corresponder con el campo sin más que desplegar la lista y elegir el
nombre de la categoría que convenga (en la imagen siguiente se observa que
se ha hecho corresponder el campo de Word Tratamiento de cortesía con
la categoría Título del archivo de datos):
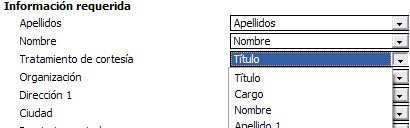
Igualmente existen todavía más campos que se podrían utilizar
(denominados opcionales) y que podríamos hacer corresponder con una
categoría del archivo de datos (por ejemplo, en la imagen se ha hecho
corresponder el campo Sobrenombre con la categoría Sobrenombre):
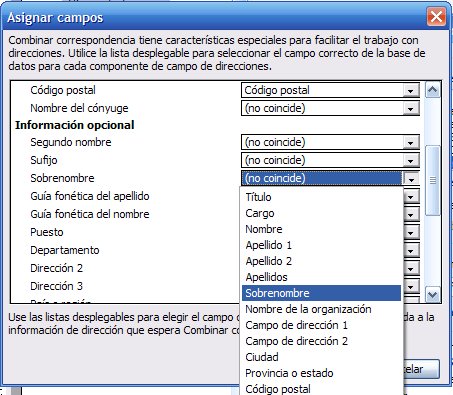
Vemos pues, en el caso de los campos requeridos (aquéllos que Word siempre intenta extraer del archivo de datos si puede) no necesitaremos asignarlos uno a uno a la categoría correspondiente si los nombres de estas en el archivo de datos son exactamente iguales a los que aparecen en las imágenes anteriores.
No obstante, podríamos incluir directamente en el documento principal una categoría del archivo de datos como si fuese un campo de Word sin más que utilizar la opción Más elementos que aparece todavía en el asistente:
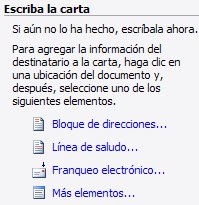
de forma que se abre la ventana Insertar campo de combinación y si
marcamos Campos de base de datos (del archivo de datos) podríamos
insertar directamente cualquier categoría del archivo de datos:

Retornando al hilo normal de uso del asistente, si damos por completa la redacción e inclusión de campos en el documento principal y hacemos clic al pie, en Siguiente: Vista previa de las cartas, obtenemos la vista del documento principal personalizado con los datos del primer detinatario:

y utilizando los controles << y >> podríamos previsualizar uno
a uno todos los documentos resultantes de la combinación. Igualmente,
mediante el botón Excluir destinatario podríamos retirar a un
destinatario en particular, e incluso podríamos de nuevo volver a Editar
la lista de destinatarios.
Nota: siempre se puede volver un paso atrás en el proceso de la combinación utilizando el enlace Anterior: ... situado al pie del asistente.
El proceso finaliza cuando se hace clic en Siguiente: Complete la
combinación:

Ahora se pueden Imprimir los documentos combinados, en cuyo caso
todavía se puede elegir qué subconjunto particular de ellos se imprimirá:

o bien, se podrían Editar las cartas individuales. En este caso, en
lugar de enviarse los documentos combinados uno a uno a la impresora se
almacenan dentro de un solo documento de Word -todos, o sólo aquéllos que se
elijan-:

de modo que todavía se podrían realizar operaciones de edición sobre ellos
antes de imprimir.
En lo anterior hemos seguido el proceso de creación de documentos combinados de tipo carta, pero igualmente se podría hacer con otro tipo de documentos (etiquetas, sobres, etc.). En particular, es especialmente útil la combinación de documentos para enviar mensajes de correo electrónico a múltiples destinatarios. A iniciar el asistente para combinar, en el primer paso se puede elegir esta opción:
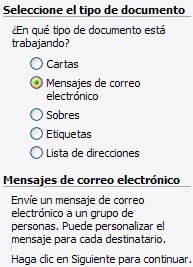
y operar exactamente igual que en el caso de las cartas. Obviamente, el paso
final del proceso cambia de la impresión de los documentos a su envío por
correo-e:
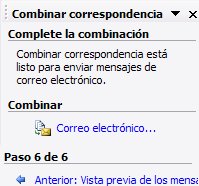
Al hacer clic en Correo electrónico se abre una ventana en la que
se pueden establecer las direcciones de los destinatarios (Para), el
Asunto que figurará en el mensaje y el Formato del mensaje:

En Asunto se puede escribir directamente un texto mientras que
"Para" es una lista desplegable mediante la cual se elige qué categoría
(columna) del archivo de datos utilizado contiene las direcciones de los
destinatarios. En el caso del ejemplo de la figura en el archivo de datos
usado (archivo de MS Excel) existía una columna etiquetada en su primera
fila Dirección_de_correo_electrónico:
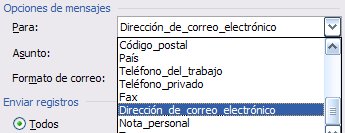
Del mismo modo Formato de correo es una lista desplegable:

en la que se puede seleccionar el formato HTML o Texto sin formato.
En el momento en que se pulsa Aceptar en la ventana Combinar en correo electrónico MS Word se comunica con MS Outlook y envía el conjunto de mensajes individuales resultantes de la combinación, cada uno a su destinatario. Este proceso puede pasar desapercibido puesto que en pantalla sigue apareciendo la ventana actual de Word, pero acudiendo a la bandeja de salida o a la bandeja de elementos enviados de correo se observan los mensajes saliendo/enviándose.
Existe todavía una opción más para el formato de los mensajes, denominada Datos adjuntos, cuyo resultado es que el contenido del documento principal que se ha generado en el proceso, es decir, el contenido del mensaje, se envíe como un archivo adjunto al mensaje que se transmitirá en lugar de aparecer directamente en el cuerpo del mensaje (obsérvese en la siguiente imagen que el cuadro de mensaje está vacío pero en datos adjuntos figura el documento resultante de la combinación):
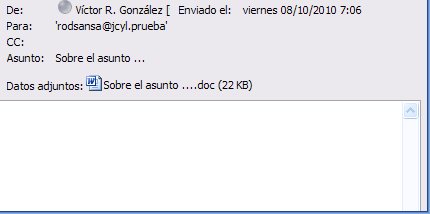
Decíamos antes que de envío de los mensajes puede pasar desapercibido
pero también podríamos recibir durante el mismo este mensaje de advertencia
de MS Outlook:

que nos informa de que un programa está intentando enviar correo. Su origen
radica en que Outlook advierte que no se trata de una operación manual
habitual de envío de mensajes, sino que es un programa (MS Word) el que le
"exige" los envíos (y podría tratarse de una operación de
spam). Al responder Sí
y el proceso de envío se reanuda (el mensaje podría aparecer más de una
vez).
Nota: Una limitación de este envío combinado de correo-e es que no se pueden adjuntar directamente archivos a los mensajes combinados. Esto se podría hacer utilizando Macros, pero requiere un mayor conocimiento de los programas de MS Office, que queda fuera de los objetivos actuales.
En lo anterior se ha considerado que el archivo de datos consistía en una hoja de MS Excel con la lista de destinatarios pero, en el panel de Selección de destinatarios figura la opción Seleccionar de los contactos de Outlook que permite que la combinación de correspondencia contacte con las carpetas de contactos de MS Outlook para extraer los destinatarios:
Se recomienda explorar esta opción alternativa para el envío de correspondencia combinada si se tiene una libreta de contactos completa y ordenada.
4. La barra de herramientas de combinación de correspondencia
En la sección anterior hemos utilizado el asistente para la combinación
de correspondencia para llevar a cabo una combinación desde cero. Pero
también existe en MS Word una barra de herramientas que permite acceder a
todas las funciones de la combinación en cualquier momento. Para
visualizarla en pantalla se debe utilizar la opción de menú Ver > Barra
de herramientas > Combinar correspondencia:
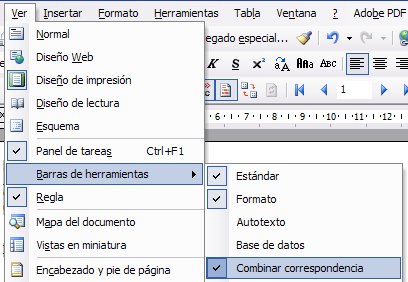
Así aparece bajo las barras estándar y de formato la siguiente:
![]()
con los siguientes elementos:
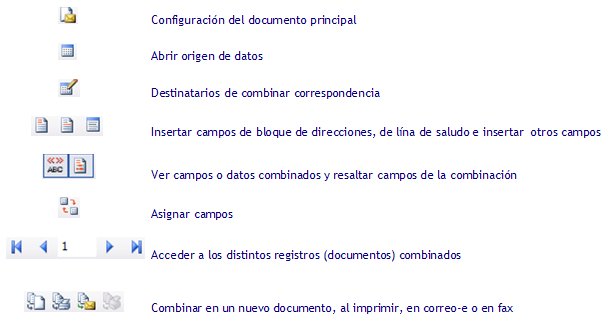
En particular, el icono
![]() (ver campos o datos combinados) permite conmutar entre una vista de
los códigos de campo de combinación o de los datos que sustituyen al campo
con los datos de un destinatario:
(ver campos o datos combinados) permite conmutar entre una vista de
los códigos de campo de combinación o de los datos que sustituyen al campo
con los datos de un destinatario:

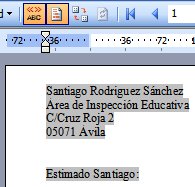
y el icono
![]() (resaltar campos) permite sombrear los campos combinados -como en la
imagen anterior- o dejarlos sin sombrear.
(resaltar campos) permite sombrear los campos combinados -como en la
imagen anterior- o dejarlos sin sombrear.
El resto de iconos dan acceso a cada una de las funciones de combinación estudiadas en la sección anterior.
Nota: También se puede utilizar la combinación de correspondencia para crear directorios (por ejemplo, listas de profesores o de centros). A diferencia de los tipos de documentos que se crean mediante combinación de correspondencia para cartas o correo-e, en los que cada conjunto de datos únicos aparece en un documento separado, un directorio crea una entrada para cada conjunto de información única en un solo documento.
5. Generación de informes automatizada
Lo explicado anteriormente puede ser aplicado a la generación masiva de informes. Tomemos, por ejemplo, la emisión de informes de escolarización de alumnos/as con necesidades educativas especiales. En determinados momentos hay que realizar decenas de informes que involucran a muchos alumnos y, por ende, muchos datos individualizados y diferenciados. La combinación de correspondencia puede ayudar sobremanera en estos casos.
Por fijar ideas, centrémonos en un informe modelo sobre escolarización de alumnos/as con necesidades educativas especiales en el caso de solicitud de plaza escolar en el Programa de Cualificación Profesional Inicial. Por el momento contamos con un informe desarrollado en la modalidad de formulario de MS Word tal que su cumplimentación, siendo "manual", está basada en campos de lista desplegable y en campos de texto que facilitan la tarea de forma notable:
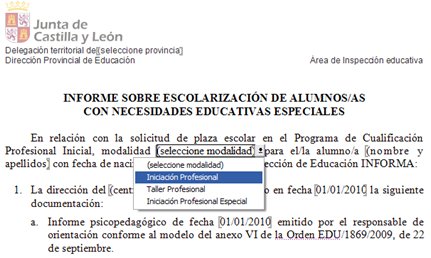
No obstante, la tarea resultaría todavía más ágil y ordenada si la abordáramos desde la perspectiva de la combinación de correspondencia. En tal caso deberíamos:
- por una parte, elaborar un archivo de datos que incluyese los datos identificativos de cada alumno, sus datos escolares, los relativos a sus necesidades educativas especiales y algunos otros datos de índole general, como fechas de emisión de informe, nombre del inspector, etc.
- por otra parte, preparar un documento principal de combinación que tenga el formato y el contenido del informe, y que incorpore los campos de combinación de datos necesarios.
El documento principal puede ser el mismo que el informe de formulario que ya tenemos, pero sustituyendo los campos de lista desplegable y de texto por los campos de combinación que serán sustituidos por la información oportuna del archivo de datos. Así, el documento principal debería ser un texto como éste:

En este documento se han señalado en rojo las posiciones que deberán ocupar los campos de combinación y se han utilizando nombres descriptivos de lo que representan (y que serán precisamente los que podríamos usar como categorías del archivo de datos).
Por su parte, el archivo de datos sería una hoja de MS Excel como la que se muestra en la figura:
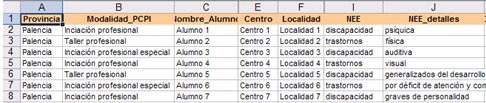
es decir, una tabla en la que cada fila es el registro de un alumno con
todos los datos necesarios para su informe, y cada columna es una categoría
que se convertirá en un campo de combinación del documento principal (Nombre_Alumno,
Modalidad_PCPI, Centro, Localidad, etc.).
Podemos comenzar ahora la combinación utilizando la barra de herramientas de combinación de correspondencia. En primer lugar haremos clic sobre el icono Configuración del documento principal:

y en la ventana Tipo de documento principal seleccionaremos Cartas:

A continuación especificaremos el archivo de datos haciendo clic en el icono Abrir origen de datos:
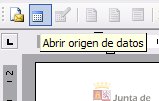
e indicaremos la hoja de MS Excel elaborada según lo explicado hace poco;
supongamos que su nombre es Informe-Escolariz_NEE_PCPI.xls:

Seleccionaremos la única hoja que contiene (con la precaución de indicar que
La primera fila contiene los nombre de los encabezados de cada columna):

Ahora insertaremos en los lugares precisos del documento los campos que contiene el archivo de datos mediante el icono Insertar campos combinados:
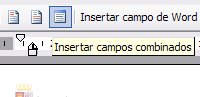
Situamos sucesivamente el puntero delante de los textos señalados en rojo y vamos insertando cada Campo de la base de datos (es decir, cada campo de la hoja de Excel):
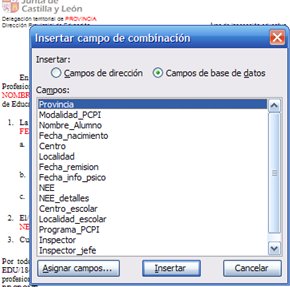
con lo que el documento principal va tomado la forma (obsérvese que los
campos sombreados ya son los campos de combinación insertados; los campos se
puede sombrear mediante el icono de la barra de herramientas Resaltar
campos de combinación):

Nota: los textos en rojo, que únicamente nos servían de referencia para situar los campos de combinación, deben ser borrados tras introducir los campos de combinación. Obviamente, estos campos podrían ser incluidos sin necesidad de haber escrito antes los textos en rojo; esto se ha hecho únicamente con el propósito de, en la exposición, clarificar la estructura del documento principal y el proceso de introducción de los campos.
Podríamos ver los datos individuales de cada alumno sustituidos en cada campo de combinación al hacer clic en el icono Ver datos combinados y pulsar en las flechas Adelante y Atrás, de modo que recorremos los diferentes alumnos:

Para finalizar, no hay más que hacer clic en el icono Combinar en un
documento nuevo,
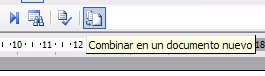
de forma que todos los informes, cada uno con sus datos diferenciados, se
acumulan en las diferentes páginas de un sólo documento, que puede ser
imprimido a voluntad.
En el videotutorial titulado Generación de informes automática mediante combinación de correspondencia puede verse de forma muy detallada todo este proceso.
Fuentes
* Sitio web de
Microsoft Office Online