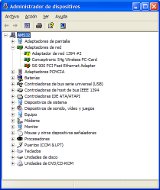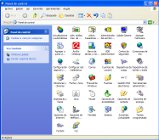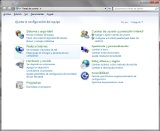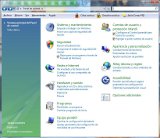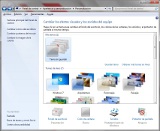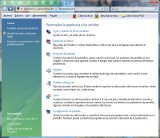2.1Configuración del sistema
|
|
Propiedades del sistema
En la ventana de Propiedades del sistema, Windows agrupa las configuraciones y definiciones principales para su funcionamiento básico. Aunque la aplicación también está incluida en el Panel de Control, conviene dada su relevancia describirla por separado.
El acceso puede hacerse de dos formas, una es a través del botón Mi PC en el menú Inicio, pero pulsándolo con el botón derecho (en Windows Vista/7 sería el botón Equipo); y la otra es desde el 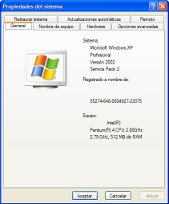 Panel de control, como ya se ha dicho.
Panel de control, como ya se ha dicho.
Esta ventana, en Windows XP, tiene siete pestañas que describimos a continuación:
- General. Es la primera que vemos, ya que es por la que se inicia la aplicación. Aquí tenemos la información básica del sistema: versión del S. O., Microprocesador, Memoria RAM, y la persona o entidad a quien pertenece.
- Nombre de equipo. Aquí podemos cambiar el nombre con el que se reconoce al equipo en la red, y también el grupo de trabajo en la red, o bien el dominio de red al que pudiese pertenecer. Este nombre de equipo es necesario, por ello siempre existirá al menos uno, el que se haya puesto en el proceso de instalación.
- Hardware. Esta ventana nos da acceso al Administrador de dispositivos, a través del cual podemos comprobar si todo el hardware instalado en el sistema está debidamente reconocido y listo para ser utilizado por el sistema. Hay que comprender que el Sistema Operativo funciona con muy variadas configuraciones de hardware, esto se logra gracias a pequeños programas que aportan los fabricantes de componentes llamados drivers o controladores de dispositivos.
- Opciones avanzadas. En esta ventana hay varios botones que dan acceso a varias configuraciones que afectan al rendimiento, Perfiles de usuario, Inicio y recuperación, y variables de entorno. El análisis de estos aspectos se escapa a los contenidos del curso, en cualquier caso las configuraciones que pone Windows por defecto son válidas para la mayor parte de los casos.
- Restaurar sistema. Esta, también se usa en contadas ocasiones. Windows graba la configuración global periódicamente y también cada vez que se instala un nuevo programa, lo hace de forma predeterminada, como medida de seguridad. Cada vez que lo hace, se crea lo que llama un Punto de restauración, de manera que si el sistema empieza a ir mal, a veces es posible recuperarlo volviendo a una configuración anterior. Por lo tanto, aquí no debemos tocar nada.
- Actualizaciones automáticas. Ya hemos comentado anteriormente que Microsoft pone a disposición de los usuarios un sistema de actualizaciones automáticas del sistema operativo, de forma que, periódicamente publican nuevos actualizaciones y parches de seguridad en una web 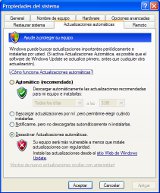 especialmente dedicada Windows Update. Podemos configurar nuestro equipo para que cada vez que lo arrancamos se conecte a Microsoft, compruebe si existen nuevas actualizaciones comparándolas con las que ya tenemos instaladas, y en caso positivo, iniciar la descarga e instalación. En esta pantalla podemos configurar la forma en que queremos que se haga, o bien, que no se haga en absoluto Desactivando las actualizaciones automáticas.
especialmente dedicada Windows Update. Podemos configurar nuestro equipo para que cada vez que lo arrancamos se conecte a Microsoft, compruebe si existen nuevas actualizaciones comparándolas con las que ya tenemos instaladas, y en caso positivo, iniciar la descarga e instalación. En esta pantalla podemos configurar la forma en que queremos que se haga, o bien, que no se haga en absoluto Desactivando las actualizaciones automáticas.
- Remoto. En esta pestaña podemos configurar el acceso al equipo desde otro ordenador, a través de la red local e Internet, usando la aplicación “Conectar a Escritorio Remoto”.
Inicio -> Accesorios -> Comunicaciones -> Conectar a Escritorio Remoto
Para ello es posible dar permisos a usuarios concretos, o bien, solo permitir que accedan al mismo los usuarios locales pero desde otros equipos. La casilla de Asistencia remota permite conectar por Messenger con alguien conocido para resolver algún problema o cuestión, la aplicación permite que el invitado vea nuestro Escritorio en su pantalla.
Propiedades en Windows Vista/7.
Acceso. Inicio -> Equipo (con botón derecho) -> Propiedades 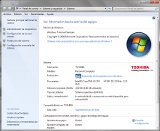
Como vemos, ahora está integrado en el propio Explorador de Windows, así lo indica el entorno de la ventana, con la barra de direcciones y la barra de menús características.
Pantalla. También podemos observar que, aparentemente, no tiene pestañas. En su lugar tenemos un panel izquierdo a modo de menú, con cuatro entradas principales: Administrador de dispositivos, Configuración de acceso remoto, Protección del sistema, y Configuración avanzada del sistema. Por tanto, es algo más simplificada.
El panel principal tiene más elementos informativos, entre ellos destaca un indicador de Evaluación de experiencia en Windows, que muestra un valor en una escala de 1 a 7, y que quiere ser un indicador global de la potencia del equipo.
En este panel se ha incorporado la información sobre el nombre del equipo en la red, así como grupo de trabajo (o dominio de red en su caso) y botón para configurarlo. 
El acceso al Administrador de dispositivos es directo, y por lo tanto, más rápido, sin embargo su interfaz es igual que en Windows XP.
Las otras opciones de es panel izquierdo muestran una ventana con pestañas, también similar a la de Windows XP, aunque con menos opciones.
Panel de control
El Panel de control de Windows es el componente del sistema en el que se reúnen las aplicaciones necesarias para la configuración y la personalización. Al igual que con otros elementos esenciales, Windows facilita su acceso al usuario permitiendo que pueda hacerse desde varios sitios. Uno es mediante un botón existente en el propio menú Inicio, y otra forma de acceder es desde el Explorador, en el que se encuentra integrado en el árbol de Mi PC, debajo de las unidades de almacenamiento.
En Windows XP, el Panel de control puede presentarse de dos formas, una es la Vista clásica, heredada de anteriores versiones, y la Vista por categorías, en la que los iconos de las aplicaciones de configuración están agrupados por temas. Vamos a ir viendo algunas de estas categorías que pueden sernos útiles.
- Apariencia y temas. En la que encontramos tres entradas. Una de ellas es Propiedades de Pantalla que veremos en siguiente apartado. Otra es las Propiedades de la Barra de tareas que nos permite personalizar la barra de tareas, configurando diferentes elementos que podemos incluir o no. A esta utilidad se puede acceder también usando el menú contextual de la propia Barra de tareas mediante la opción Propiedades. En este menú contextual tenemos algunas opciones directas, como la de bloquear o desbloquear la propia barra. Si está desbloqueada la podemos arrastrar a otros lados de la pantalla, estirarla o mover sus elementos, por ello conviene bloquearla para no moverla por accidente.
La tercera entrada de Apariencia y temas es la de Opciones de carpeta, que nos permite acceder a la misma ventana de Opciones de carpeta que veíamos en el Explorador.
- Conexiones de red e Internet. Este engloba todos los componentes necesarios para administrar las conexiones de red y las opciones de Internet. También se verán en otro tema.
- Agregar y quitar programas. Esta aplicación se utiliza para instalar y desinstalar componentes de Windows, y también para desinstalar todo tipo de aplicaciones y programas. Cuando accedemos a ella, se abre por la lista de desinstalación, que nos muestra todos los programas que tenemos en el equipo y nos da la posibilidad de desinstalarlos. Este es el método prioritario para desinstalar programas. Aunque en esta ventana tenemos un botón llamado Agregar nuevos programas, por lo 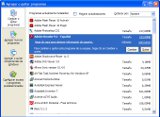 general, para instalar aplicaciones no incluidas en el paquete de Windows, lo más práctico e inmediato es ejecutar el archivo instalador incluido en el soporte de dicha aplicación (carpeta comprimida,
CD-rom, etc.), y seguir el asistente de instalación que aparece, hasta el final.
general, para instalar aplicaciones no incluidas en el paquete de Windows, lo más práctico e inmediato es ejecutar el archivo instalador incluido en el soporte de dicha aplicación (carpeta comprimida,
CD-rom, etc.), y seguir el asistente de instalación que aparece, hasta el final.
El proceso de instalación de software en los sistemas actuales, no solo copia los archivos de programa a una carpeta del disco duro, además hace cambios en el registro del sistema, crea accesos directos, modifica el contenido de otros archivos, etc. Por ello, un sistema de desinstalación ordenada resulta imprescindible, llegado el caso.
El botón de Agregar y quitar componentes de Windows, como su nombre indica, es el que nos da acceso a la aplicación para poner y quitar componentes del sistema, algunos de ellos están almacenados en el disco duro entre las carpetas del sistema, pero en otros casos puede pedirnos que coloquemos el CD con el que se instaló Windows.
- Dispositivos de sonido, audio y voz. La ventana de Propiedades de Dispositivos de sonido y audio tiene 4 pestañas Volumen (la primera), Sonidos, Audio, Voz y Hardware.
y audio tiene 4 pestañas Volumen (la primera), Sonidos, Audio, Voz y Hardware.
En la primera pestaña, en primer lugar podemos ver si existe un dispositivo reconocido por el sistema, capaz de reproducir sonido en las salidas de audio del equipo. Avance AC97 Audio es un dispositivo muy común para tarjeras de audio integradas en la placa base.
En el apartado Volumen del dispositivo podemos establecer el volumen general o silenciarlo, y también poner o quitar el icono de volumen en la bandeja de iconos.
El botón Propiedades avanzadas nos da acceso a la ventana de Control de volumen desde la que podemos manejar por separado todas las salidas de audio que pueda disponer el equipo, y también,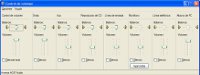 a través de su menú Opciones -> Propiedades -> activar Grabación, para las entradas de audio.
a través de su menú Opciones -> Propiedades -> activar Grabación, para las entradas de audio.
La pestaña Sonidos sirve para configurar los sonidos que acompañan a las distintas acciones del sistema como abrir ventana, cerrar ventana, inicio de sesión, apagar el sistema, etc.
Desde la pestaña Audio podemos cambiar el dispositivo de audio activo, en el caso de que el sistema disponga de más de uno.
- Rendimiento y mantenimiento. En esta categoría se encuentran algunas herramientas que por su importancia se describen en otros apartados, como Opciones de Energía, Tareas programadas, o Propiedades del Sistema. Y también al grupo de Herramientas administrativas que no vamos a describir en este curso. No obstante, las configuraciones que Windows establece por defecto relacionadas con este aspecto, son válidas para la mayoría de los equipos. 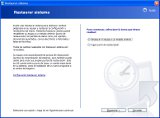
En esta ventana y en el panel derecho, tenemos un acceso a la utilidad de Restaurar el Sistema. En un apartado anterior hemos comentado su funcionalidad, pero es aquí donde tenemos la posibilidad de efectuar una restauración a un punto de restauración grabado anteriormente, o bien de crear manualmente un nuevo punto de restauración, para ello solo hay que seguir el asistente correspondiente que se inicia aquí.
- Impresoras y otro hardware. En este grupo destaca por su importancia y utilidad el botón Impresoras y faxes, que también describimos aparte, solo decir aquí que Windows dispone de un acceso más rápido en el menú Inicio. Todos los demás se usan en raras ocasiones, Dispositivos dejuego, Escáners y cámaras, Opciones de teléfono y modem, Mouse, Teclado. El botón Mouse da acceso a la utilidad de Propiedades del Mouse donde podemos configurar el ratón para su uso por personas zurdas, y también la velocidad de doble clic. En otras de sus pestañas podemos configurar la velocidad de movimiento del puntero, o la familia de iconos que puede tomar el puntero en función de las tareas del sistema.
acceso más rápido en el menú Inicio. Todos los demás se usan en raras ocasiones, Dispositivos dejuego, Escáners y cámaras, Opciones de teléfono y modem, Mouse, Teclado. El botón Mouse da acceso a la utilidad de Propiedades del Mouse donde podemos configurar el ratón para su uso por personas zurdas, y también la velocidad de doble clic. En otras de sus pestañas podemos configurar la velocidad de movimiento del puntero, o la familia de iconos que puede tomar el puntero en función de las tareas del sistema.
- Cuentas de usuario. Esta nos permite acceder a la administración de las cuentas de usuario locales, es decir, las que están registradas en el equipo, en contraposición a las cuentas de usuario del dominio que estarán registradas en el servidor del dominio, para aquellos equipos que estén unidos a un dominio de red (algo ya habitual en entornos de trabajo corporativos). La administración de usuarios comprende la creación, eliminación, cambio de nombre, establecimiento de contraseñas, modificación de privilegios, y otras. La pantalla es distinta si el equipo está unido a una red con dominio o no.
- Opciones regionales, de idioma, y de fecha y hora. Aquí tenemos dos controles, uno es para establecer la Fecha y la hora del sistema, y el otro es la Configuración regional y de idioma que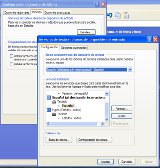 tiene relativa importancia para los casos en que el teclado no responda adecuadamente. A veces, por la acción de algún programa (de dudosa procedencia), es posible que al pulsar algunas teclas del teclado no obtengamos los caracteres esperados. La causa es que ha sido reconfigurado para otro idioma. Para solucionarlo abriremos la utilidad de Configuración regional y de idioma -> Pestaña Idiomas -> Botón Detalles .. En el cuadro de Idioma predeterminado en el dispositivo de entrada debe ser el deseado, para nosotros Español (alfabetización internacional) - Español.
tiene relativa importancia para los casos en que el teclado no responda adecuadamente. A veces, por la acción de algún programa (de dudosa procedencia), es posible que al pulsar algunas teclas del teclado no obtengamos los caracteres esperados. La causa es que ha sido reconfigurado para otro idioma. Para solucionarlo abriremos la utilidad de Configuración regional y de idioma -> Pestaña Idiomas -> Botón Detalles .. En el cuadro de Idioma predeterminado en el dispositivo de entrada debe ser el deseado, para nosotros Español (alfabetización internacional) - Español.
- Opciones de accesibilidad. La ventana de Opciones de accesibilidad nos permite configurar los dispositivos de entrada para un uso más sencillo por personas discapacitadas o con movilidad reducida.
- Centro de seguridad. Esta utilidad fue incorporada a Windows XP a partir del Service Pack 2, presenta un sistema de alertas que ayudan al usuario a controlar que los tres elementos que Microsoft establece como responsables de la seguridad del sistema estén funcionando adecuadamente. Estos tres elementos son el antivirus, el
firewall (o cortafuegos), y las actualizaciones automáticas. No obstante, este sistema de alertas no está operativo en equipos que estén unidos a un dominio de red. En este caso, es el servidor de la red el que asume parte de esa responsabilidad. De los tres elementos mencionados,  quizás el más desconocido puede ser el
firewall o cortafuegos. Su misión es evitar accesos no autorizados a nuestro equipo a través de la red local o de Internet. Cuando está activado establece excepciones para que ciertos programas puedan establecer comunicaciones con el exterior, y no permitiéndolas con el resto de programas. Estas excepciones se establecen en el momento de la instalación de las aplicaciones que lo requieran, así el programa instalador solicita ese desbloqueo al usuario durante dicho proceso.
quizás el más desconocido puede ser el
firewall o cortafuegos. Su misión es evitar accesos no autorizados a nuestro equipo a través de la red local o de Internet. Cuando está activado establece excepciones para que ciertos programas puedan establecer comunicaciones con el exterior, y no permitiéndolas con el resto de programas. Estas excepciones se establecen en el momento de la instalación de las aplicaciones que lo requieran, así el programa instalador solicita ese desbloqueo al usuario durante dicho proceso.
El Panel de control en Windows Vista/7
Acceso. Al igual que en Windows XP tenemos un botón el menú Inicio, tanto en W_Vista como en W_7. En el Explorador de Windows encontramos un acceso solo en W_Vista, al parecer han decidido quitarlo en W_7.
Pantalla. Como podemos comprobar en las imágenes, en W_7, desaparece el panel izquierdo y con él, la posibilidad de presentación en vista clásica, estos elementos se mantienen en W_Vista. Por otro lado vemos que el nº de categorías es distinto, al igual que las agrupaciones. Sin embargo, las aplicaciones de configuración son similares a las de Windows XP, si exceptuamos el cambio en la apariencia de la ventana o interfaz.
Propiedades de pantalla
Nos permite personalizar el fondo del escritorio, el salvapantallas, temas de escritorio, sistema de colores, etc. A esta utilidad también podemos acceder de dos formas, una es a través del Panel de control y la otra es con el botón derecho del ratón sobre el fondo del escritorio, eligiendo en el menú contextual la opción Propiedades, también podemos usar el comando desk.cpl para la línea de comandos (Ejecutar ..).
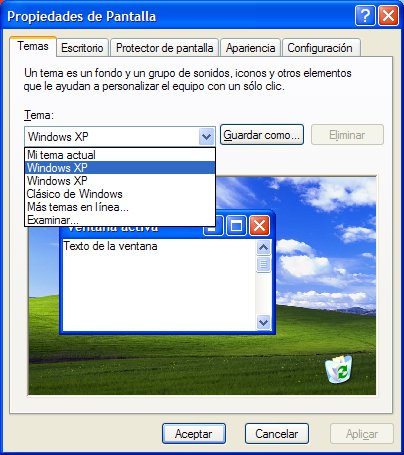
La pantalla de Propiedades de Pantalla tiene cinco pestañas:
- Temas. Para configurar el tema visual que queramos usar. Un tema engloba la mayor parte de los elementos gráficos del escritorio y el sistema de ventanas, determinando su color, tamaño, fuente de texto, fondo de escritorio, etc. En realidad solo viene un tema preinstalado, aunque el sistema permite instalar otros temas que estarían disponibles en este apartado.
- Escritorio. Para configurar la imagen que usaremos como fondo de escritorio. El botón Personalizar de escritorio da acceso a una pantalla llamada Elementos del escritorio que tiene dos partes. La parte superior es para determinar los iconos del sistema que deseamos que aparezcan en el escritorio y para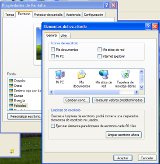 cambiar su icono predeterminado. Abajo tenemos un botón que nos permite configurar la limpieza del escritorio mediante un asistente que detecta los iconos del escritorio que no se usan habitualmente para eliminarlos o almacenarlos en una carpeta. Por defecto Windows viene con la casilla de Ejecutar Asistente para limpieza de escritorio cada 60 días activada. Esto lanza el asistente a los 60 días. Personalmente, para mi es algo molesto, por ello recomiendo desmarcar esta casilla. Esta ventana tiene una segunda pestaña llamada Web, mediante la cual podemos configurarlo para que aparezcan elementos web en el escritorio.
cambiar su icono predeterminado. Abajo tenemos un botón que nos permite configurar la limpieza del escritorio mediante un asistente que detecta los iconos del escritorio que no se usan habitualmente para eliminarlos o almacenarlos en una carpeta. Por defecto Windows viene con la casilla de Ejecutar Asistente para limpieza de escritorio cada 60 días activada. Esto lanza el asistente a los 60 días. Personalmente, para mi es algo molesto, por ello recomiendo desmarcar esta casilla. Esta ventana tiene una segunda pestaña llamada Web, mediante la cual podemos configurarlo para que aparezcan elementos web en el escritorio.
- Protector de pantalla. Para establecer un protector de pantalla y sus parámetros de funcionamiento, si los tiene. Aquí hay un botón que permite acceder a las configuraciones de energía, que tratamos más abajo.
- Apariencia. Para configuración del sistema de colores y las fuentes de texto para ventanas y menús. Aquí tenemos un botón llamado Efectos.., para los efectos visuales. No olvidemos que los efectos visuales consumen recursos del sistema (memoria y velocidad de proceso), por lo que, en equipos no muy potentes, se aconseja configurarlos al mínimo.
- Configuración. Aquí comprobamos que el software controlador de la tarjeta gráfica (el  conector al monitor o pantalla) está funcionando debidamente. Cuando esto es así, tendremos más posibilidades de resolución y de profundidad de color, dependiendo de la potencia del equipo (velocidad y memoria RAM) podremos usar una resolución más alta y una profundidad de color mayor.
conector al monitor o pantalla) está funcionando debidamente. Cuando esto es así, tendremos más posibilidades de resolución y de profundidad de color, dependiendo de la potencia del equipo (velocidad y memoria RAM) podremos usar una resolución más alta y una profundidad de color mayor.
Propiedades de pantalla en Windows Vista y W_7.
Los efectos visuales en estos sistemas cobran una especial relevancia, esta es una de las razones por las que requieren equipos más potentes Ambos, utilizan la llamada interfaz Windows Aero, caracterizada por las transparencias y por el movimiento de las ventanas en el escritorio, entre otros efectos. Sin embargo, la tendencia es simplificar la configuración, como podemos ver, el número de controles que aparecen en primer término es el indispensable.
El acceso, al igual que en Windows XP, puede hacerse a través del Panel de control y también usando el menú contextual del fondo del escritorio mediante la opción Personalizar.
En Windows 7, se nos presenta en el panel principal la elección del tema, podemos observar que hay varios para elegir. En la parte inferior solo tenemos acceso a cuatro controles, Fondo de escritorio, Color de ventana, sonidos, protector de pantalla, que permiten al usuario modificar estos valores respecto a los que aporta el tema seleccionado. En el panel izquierdo, hay un menú en el que tenemos opciones equivalentes a Escritorio, Mouse e Imagen de usuario en W_XP, y en la parte inferior, esquina inferior izquierda hay una entrada llamada Pantalla que nos da acceso a la configuración de la pantalla en cuanto al hardware: controlador, resolución, profundidad de color.
En Windows Vista, es más parecida a Windows XP, al menos en cuanto a opciones. La diferencia es la forma en que se presentan, mientras en W_XP teníamos pestañas, aquí tenemos un menú en pantalla con las opciones bastante bien explicadas.
Administrador de tareas
Nos muestra los programas abiertos, así como los procesos en ejecución, pero la función principal de esta utilidad es cerrar un programa que no responde. La forma más rápida de acceder a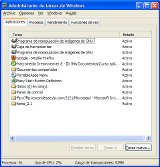 ella es la combinación de teclas Ctrl+Alt+Supr, pero también está disponible a través del menú contextual de la barra de tareas. Si el equipo está en un dominio de red, la combinación Ctrl+Alt+Supr muestra, como paso intermedio, una pantalla que tiene seis botones, de los que uno de ellos es el Administrador de tareas, los otros nos permiten tareas como Cerrar sesión, Apagar el equipo, Cambiar la contraseña, o bloquear el equipo.
ella es la combinación de teclas Ctrl+Alt+Supr, pero también está disponible a través del menú contextual de la barra de tareas. Si el equipo está en un dominio de red, la combinación Ctrl+Alt+Supr muestra, como paso intermedio, una pantalla que tiene seis botones, de los que uno de ellos es el Administrador de tareas, los otros nos permiten tareas como Cerrar sesión, Apagar el equipo, Cambiar la contraseña, o bloquear el equipo.
En los sistemas Windows Vista y Windows 7, el Administrador de tareas es igual que en W_XP.
Tareas programadas
Esta aplicación nos permite programar la ejecución un programa, ya sea por una sola vez, o bien de forma periódica. Para acceder a la ventana correspondiente hay que entrar en Panel de control y después en el grupo de Rendimiento y mantenimiento, también podemos hacerlo a través del Explorador de Windows, usando la entrada del Panel de control bajo el árbol de Mi PC.
de forma periódica. Para acceder a la ventana correspondiente hay que entrar en Panel de control y después en el grupo de Rendimiento y mantenimiento, también podemos hacerlo a través del Explorador de Windows, usando la entrada del Panel de control bajo el árbol de Mi PC.
Tareas programadas en W_Vista y W_7.
En estos sistemas no encontraremos la utilidad en el Panel de control, ni en el Explorador de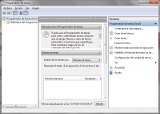 Windows, además ha cambiado de nombre y dispone de una interfaz renovada mucho más intuitiva. Ahora se llama Programador de tareas y lo encontraremos en Inicio -> Todos los programas -> Accesorios -> Herramientas del sistema.
Windows, además ha cambiado de nombre y dispone de una interfaz renovada mucho más intuitiva. Ahora se llama Programador de tareas y lo encontraremos en Inicio -> Todos los programas -> Accesorios -> Herramientas del sistema.
Opciones de energía. Hibernación
Desde esta aplicación podemos configurar algunos aspectos relacionado con el encendido y el apagado del equipo, y también, en los equipos portátiles que funcionan con batería, podemos configurar algunos aspectos que permitan una mayor autonomía de dicha batería. Hay varias formas de acceder a la pantalla de Opciones de Energía, una es a través del Panel de Control.
Inicio -> Panel de Control -> Rendimiento y Mantenimiento -> Opciones de Energía
También podemos acceder a través de las Propiedades de Pantalla, tal como se ha indicado anteriormente. Y una tercera forma es mediante el comando powercfg.cpl para la línea de comandos.

La ventana presenta varias pestañas que describiremos brevemente
- Combinaciones de energía. Aquí podemos establecer que la acción que se llevará a cabo cuando dejamos el equipo encendido pero inactivo durante cierto tiempo. Se puede hacer que se apague del todo, que se apague el monitor o que el apague el disco duro. Distinguiendo si está funcionando con corriente de red o con baterías.
- Alarmas. Desde esta pestaña configuramos las alarmas que nos avisan de que la batería está baja, y cuando está critica. En este último caso la acción de la alarma suele ser la de apagar o suspender el equipo hasta que se conecte a la corriente de red. -
- Medidor de energía. Nos indica el nivel de carga de la batería en ese momento, también nos permite colocar un icono en la bandeja de iconos que nos indica en todo momento el nivel de carga de la batería. -
- Opciones avanzadas. Esta pestaña sirve para configurar la acción que se realiza cuando cerramos la tapa del equipo (si es un portátil), o si pulsamos el botón de encendido. -
- Hibernación. Aquí podemos habilitar o deshabilitar la Hibernación del sistema, observamos  que esta acción reservará una pequeña porción de espacio en disco para esta función. Recordemos que Hibernar es una de las opciones del Apagado del sistema, que realiza un volcado de la memoria en el disco duro, restaurándose desde él en el siguiente arranque. Con ello se consigue disminuir considerablemente el tiempo del apagado y arranque.
que esta acción reservará una pequeña porción de espacio en disco para esta función. Recordemos que Hibernar es una de las opciones del Apagado del sistema, que realiza un volcado de la memoria en el disco duro, restaurándose desde él en el siguiente arranque. Con ello se consigue disminuir considerablemente el tiempo del apagado y arranque.
Opciones de energía en W_Vista y W_7
En estos sistemas, ya no tienen relación con las Propiedades de pantalla, no podemos acceder desde el menú contextual del Escritorio.
Los controles de Opciones de Energía los encontraremos en Panel de control -> categoría Hardware y sonido -> Opciones de Energía.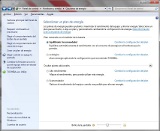
Sin embargo, no encontraremos controles sobre activar o desactivar el modo de apagado hibernación.
Esta opción viene activada por defecto, y no hay en la interfaz gráfica, posibilidad de desactivarla. Aunque se puede hacer desde el Símbolo del sistema, mediante los comandos
powercfg -h off para desactivar, y powercfg -h on para volver a activar.
El Registro de Windows
El Registro de Windows es una base de datos que contiene todas las variables (nombre de parámetro y su valor) de funcionamiento del propio Sistema Operativo. El nº de variables es del orden de varios miles. Pero están debidamente estructuradas y jerarquizadas.
Dentro del disco duro, el registro se encuentra en varios archivos, que a su vez están ubicados en carpetas diferentes; pero Windows dispone de una herramienta para visualizarlo todo a la vez. Se trata de regedit (Editor del Registro), que arranca desde la línea de comandos. No se recomienda el uso de esta herramienta si no se conoce a fondo el sistema ya que el Registro de Windows es sumamente delicado para su funcionamiento correcto, y hacer cambios en él, sin conocer exactamente lo que hacemos es peligroso. 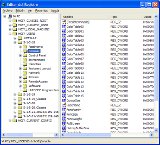
Se producen cambios en el registro siempre que se instalan programas, o cuando el usuario cambia configuraciones. También pueden modificarnos el registro los virus y los programas espías, y con ello generan un funcionamiento anómalo.
Existen programas especializados en la restauración y limpieza del registro como la utilidad de Windows para Restauración el sistema, o el Programa de limpieza y reparación ccleaner. También hay software de configuración guiado como Tweak Me.
Usuarios y grupos
Comencemos este apartado con algunas definiciones, para después comentar los diferentes controles que nos permitirán gestionar, a nivel básico, los usuarios y grupos de nuestro equipo.
El Usuario es la persona que utiliza el equipo informático.
Cuenta de usuario. El sistema operativo tiene diseñado un sistema de seguridad que permite diferenciar a los usuarios que pueden usarlo. Básicamente consiste en una identificación de nombre de usuario y contraseña que la persona debe conocer para utilizarlo. En el argot informático, con frecuencia, cuando hablamos de usuario solemos referirnos a una cuenta de usuario.
Un Perfil de usuario es el conjunto de archivos y carpetas que contienen las preferencias y archivos propios de cada usuario.
Grupo de usuarios. Los sistemas operativos hacen agrupaciones de cuentas de usuario para asignarles los mismos privilegios sobre la configuración del sistema o de la red, lo que facilita en gran medida la gestión de dichos privilegios.
Directivas de usuario y de grupo. Las directivas de grupo forman parte de la estructura de Windows desde el Windows 2000. En estos sistemas, las políticas de grupo son una herramienta muy poderosa que permite a los administradores configurar equipos de forma local o remota, instalando aplicaciones, restringiendo los derechos de los usuarios, eliminando aplicaciones, instalando y ejecutando scripts, y redirigiendo carpetas del sistema a red o viceversa.
Tipos de cuenta de usuarios. Las cuentas locales están registradas en el equipo y pueden iniciar sesión solo en ese equipo. Por defecto, en Windows XP vienen tres grupos de usuarios para usar el equipo: Administradores, Usuarios e Invitados. Las nuevas cuentas que se creen deberán pertenecer a uno de ellos. Las del grupo Administradores pueden acceder a todos los componentes de configuración del equipo, instalar programas, crear nuevos usuarios, etc. Las del grupo Usuarios podrán usar el equipo y almacenar sus archivos en las carpetas del equipo, pueden acceder a sus configuraciones de usuario, pero no pueden realizar configuraciones que afecten al equipo. Y los del grupo Invitados solo pueden usar el equipo, no pueden almacenar archivos en él, y no pueden hacer ningún tipo de configuración.
Las cuentas de usuario en red, están registradas en el equipo servidor, y pueden iniciar sesión en cualquier equipo de la red, salvo restricciones. Solo los administradores de la red pueden crear este tipo de cuentas, así como gestionar grupos y privilegios para los mismos. Los privilegios comprenden el uso de carpetas, servicios y controles de configuración, en los equipos de la red..
Algunos comandos para examinar los usuarios y grupos de nuestro equipo desde el Símbolo del sistema son net user con el que obtendremos una lista de los usuarios registrados en el equipo y net localgroup, con el que obtendremos una lista de los grupos del equipo.
La gestión local de cuentas de usuario, si tenemos cuenta de administrador en el equipo, podríamos llevarla a cabo desde el Panel de control -> Cuentas de usuario. Ahí tenemos todas las opciones de creación, modificación, cambio de contraseña, eliminación, etc. Otra forma de acceder a la gestión de usuarios locales es usando el comando nusrmgr.cpl para la línea de comandos Ejecutar.. Dependiendo de que el equipo esté unido a un dominio de red o no, esta pantalla puede presentarse de las dos formas que se ilustran a continuación.
La Consola de Administración del equipo también nos permite acceder a la gestión de usuarios y grupos, aunque con una interfaz diferente. A ella podemos acceder de varias formas, una es Inicio -> Panel de control -> Rendimiento y mantenimiento -> Herramientas administrativas -> Administración de equipos. Una segunda forma es usando el botón derecho del ratón sobre el icono de Mi Pc (Equipo en W_Vista/7), en el menú contextual obtenido veremos la opción Administrar, y otra forma más es usando alguno de los comandos lusrmgr.msc o compmgmt.msc desde la línea de comandos Ejecutar..
Impresoras
La configuración de las impresoras en Windows XP, está accesible desde el menú Inicio mediante la opción Impresoras y faxes, desde el Panel de control -> Categoría Impresoras y otrohardware; y también a través del Explorador en el árbol de MiPc -> Panel de Control -> Impresoras y faxes.
mediante la opción Impresoras y faxes, desde el Panel de control -> Categoría Impresoras y otrohardware; y también a través del Explorador en el árbol de MiPc -> Panel de Control -> Impresoras y faxes.
Pero antes, repasemos algunos conceptos esenciales.
1. Básicamente, entendemos como imprimir la transferencia a soporte papel los documentos que procesamos con el ordenador. Y la impresora es el dispositivo que usaremos a tal efecto. Sin embargo, en un significado más extenso del término, imprimir engloba a todos los procesos que podemos llevar a cabo desde las opciones de imprimir de los programas que funcionan en el sistema, y que pueden dar como resultado un archivo de imagen o de otro tipo.
2. Para poder imprimir debemos tener alguna impresora instalada en el equipo. Las impresoras, al igual que el resto del hardware, tienen su correspondiente controlador de dispositivo o driver. Y es este software, debidamente instalado, el que veremos en el sistema y el que nos permitirá utilizar el dispositivo. Con la particularidad de que podemos tener instados controladores de impresión no relacionados con una impresora real.
3. Podemos tener impresoras instaladas que estén conectadas a nuestro equipo directamente, o bien que estén conectadas a otro equipo de nuestra red local, en el cual figure como recurso compartido.
4. Por defecto, no es necesario ser usuario administrador para poder configurar impresoras de la red, siempre que no necesitemos instalar software.
5. Si el equipo pertenece a un dominio de red puede ocurrir que el administrador del dominio haya configurado el sistema para que los usuarios tengan acceso a algunas impresoras de la red de forma predeterminada y ya instaladas. No obstante, es frecuente que sean los propios usuarios los que deban configurar las impresoras a las que pueden tener acceso.
Cuando abrimos Impresoras y faxes, observamos un listado de las impresoras instadas en nuestro equipo (o sus controladores), ya sean reales o virtuales, locales o de la red. En el panel izquierdo veremos como primera opción, la entrada de Agregar una impresora.
En la lista de impresoras habrá una que el sistema considera como predeterminada![]() , es la que usará cuando se pulse el botón de impresión directa desde cualquier aplicación del sistema. También se distinguirán las impresoras locales
, es la que usará cuando se pulse el botón de impresión directa desde cualquier aplicación del sistema. También se distinguirán las impresoras locales![]() , de las de red
, de las de red ![]() , o locales compartidas
, o locales compartidas ![]() , por sus diferentes iconos, además de por su descripción. En los detalles de cada elemento se nos informa del nº de documentos que le hayamos encargado, y de si tenemos buena conexión con ella, para esto usa la palabra Lista, o en caso negativo Sin conexión. Este aspecto conviene comprobarlo durante nuestra sesión de trabajo, especialmente si usamos impresoras en red, ya que puede ocurrir que nuestra impresora predeterminada no funcione, por falta de conexión, porque esté apagada o porque el equipo al que pertenece esté apagado. Si no percibimos esta eventualidad podremos estar enviando trabajos de impresión, incluso el mismo repetidas veces, que al no poderse imprimir se almacenan en la cola de impresión en nuestro equipo, para que en el momento que se restablezca la conexión salga todo lo que hemos pedido, con el consiguiente gasto inútil de consumibles.
, por sus diferentes iconos, además de por su descripción. En los detalles de cada elemento se nos informa del nº de documentos que le hayamos encargado, y de si tenemos buena conexión con ella, para esto usa la palabra Lista, o en caso negativo Sin conexión. Este aspecto conviene comprobarlo durante nuestra sesión de trabajo, especialmente si usamos impresoras en red, ya que puede ocurrir que nuestra impresora predeterminada no funcione, por falta de conexión, porque esté apagada o porque el equipo al que pertenece esté apagado. Si no percibimos esta eventualidad podremos estar enviando trabajos de impresión, incluso el mismo repetidas veces, que al no poderse imprimir se almacenan en la cola de impresión en nuestro equipo, para que en el momento que se restablezca la conexión salga todo lo que hemos pedido, con el consiguiente gasto inútil de consumibles.
Opciones de configuración
Como ya habremos comprobado, el componente Impresoras y faxes está integrado en el Explorador de Windows, sin embargo, los menús tienen opciones particulares. Así, cuando seleccionamos algún elemento de la lista y vemos su menú contextual, (o el menú archivo) veremos varias opciones de las que cabe destacar:
- Abrir. Para ver la cola de impresión de la impresora seleccionada.
- Configurar como predeterminada.
- Preferencias de impresión. Nos permite modificar algunos parámetros de impresión, este elemento cambia con la marca y modelo del dispositivo. Conviene explorar el que tengamos en nuestro entorno de trabajo para conocer sus posibilidades. A esta ventana podemos acceder también en el momento de imprimir desde una aplicación concreta, siempre que lo hagamos mediante el cuadro de diálogo correspondiente.
- Compartir. Para compartirla con otros equipos en la red local. Lo trataremos en otro tema, - Utilizar impresora en línea. Para cortar o reponer la conexión.
- Propiedades. Con esta opción accedemos a la ventana de Propiedades generales del dispositivo. Aquí encontraremos un botón que da acceso a las Preferencias de impresión y otro que nos permite imprimir una página de prueba. Además tiene una serie de pestañas para ver otros aspectos como son General (la primera pestaña), Puertos, Compartir, Opciones avanzadas, Administración de color, Seguridad, Acerca de..
Instalación de una impresora
Después de hacer clic en el botón Agregar una impresora, se inicia el asistente correspondiente, en la primera pantalla pulsamos en Siguiente.
La pantalla siguiente nos pregunta si va a ser una impresora local o en red, si elegimos impresora local debemos tener preparado el CD con los controladote que aporta el fabricante junto con el aparato. En el caso de impresora en red, veremos tres opciones, las dos primeras son equivalentes. Ambas trataran de localizar de una forma automática, las impresoras en red compartidas a las que podemos acceder.
La tercera opción nos ofrece la posibilidad de localizar de forma manual, por su dirección de red, una impresora que podemos utilizar. Esta forma es más rápida, pero es necesario conocer de antemano que existe una impresora compartida en una dirección de red determinada. Mi recomendación es usar la segunda opción, ya que localizará impresoras en la red pero en un ámbito mayor. Para ello, dejamos en blanco el campo nombre y pulsamos Siguiente, nos mostrará una lista con todas las impresoras compartidas de nuestra red local. Veremos que están organizadas por grupo de trabajo, desplegamos el que corresponda. Dentro están los equipos y dentro de los equipo sus impresoras compartidas si las hubiese. Elegida una pulsamos siguiente. En la pantalla siguiente nos pregunta si queremos tener esta impresora como predeterminada. Elegimos una opción (si o no) y pulsamos siguiente. Una ventana emergente puede preguntarnos si queremos imprimir una página de prueba, es conveniente aceptarla para asegurarnos del éxito del proceso. La última pantalla es la finalización del asistente en la que pulsaremos Finalizar para acabar.
En el caso de impresoras conectadas directamente a la red (sin ordenador servidor como intermediario) el proceso es similar. En este caso la impresora se comporta como si se tratara de un equipo más.
Durante el proceso de instalación Windows tratará de obtener los controladores de dispositivo desde equipo que comparte la impresora o servidor de impresión, esto suele funcionar en la mayor parte de las ocasiones. No obstante, si no fuese posible obtenerlos, o no fuesen compatibles con la versión del sistema, habría que instalarlos desde un soporte digital (CDROM, Internet, etc.), en este caso se necesitarán privilegios de administrador para instalar el software.
Impresoras virtuales
Algunos programas para convertir documentos en determinados formatos se instalan en el sistema como un controlador de impresión, con lo que, aparentemente añaden una impresora más nuestra lista de dispositivos en Impresoras y faxes. Si elegimos esta impresora en el momento de imprimir desde cualquier aplicación, inmediatamente nos pregunta el nombre y ubicación del archivo que se va a crear.
En este sentido, son muy comunes y prácticos los conversores al formato PDF, al usarlos en el momento de imprimir se crea un archivo en formato PDF del documento o imagen que tengamos en pantalla. Uno de ellos muy popular por ser gratuito es pdf Creator.
Fuentes
* Wikipedia, la enciclopedia libre.
* Wikimedia Commons, almacén en línea de imágenes y objetos multimedia.