1.5Otros programas accesorios que incorpora Windows |
|
Otros programas accesorios que incorpora Windows
Además del Explorador, los sistemas Windows vienen con algunos programas complementarios, por lo tanto, son programas que no requieren instalación y que están disponibles para el usuario desde el primer momento.
Se trata de pequeños programas que abarcan actividades muy variadas, que van desde los juegos hasta las aplicaciones multimedia, pasando por programas ofimáticos o utilidades variadas. Vamos a comentar a continuación solo algunos de ellos, que pueden sernos más útiles. Casi todos ellos, podremos encontrarlos dentro del grupo de programas “Accesorios”. Inicio ->Todos los programas ->Accesorios.
Calculadora 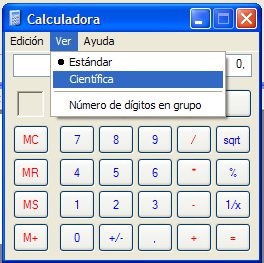
Se trata de una aplicación que imita a las calculadoras de mano, y que es útil para hacer operaciones matemáticas rápidas. Tiene dos presentaciones, una estándar y otra científica, que se corresponden a los modelos análogos de calculadoras de mano: El básico, válido para todo tipo de actividades que requieran pequeños cálculos, y el científico, con muchas más funciones, es el utilizado cuando se requiere utilizar funciones matemáticas más avanzadas. Se puede cambiar de una a otra presentación desde su menú “Ver”. Los resultados obtenidos podemos utilizarlas en otras aplicaciones mediante los comandos Copiar y Pegar del menú “Edición”, o sus correspondientes teclas rápidas.
Bloc de notas
Es un procesador de textos muy básico, que no aplica formatos a los párrafos. Por ello, a veces,también se le llama editor de "texto plano". Es útil para hacer pequeñas anotaciones  personales, y sobre todo, como un editor básico de programación web, o editor de emergencia. También puedeutilizarse, como herramienta, para modificar ciertos archivos del sistema. El comando Ajuste de línea del menú “Formato” no afecta al texto, sino, solo a su visualización. Sirve para que las líneas demasiado largas se adapten a los márgenes de la ventana, y podamos verlas de una vez.
personales, y sobre todo, como un editor básico de programación web, o editor de emergencia. También puedeutilizarse, como herramienta, para modificar ciertos archivos del sistema. El comando Ajuste de línea del menú “Formato” no afecta al texto, sino, solo a su visualización. Sirve para que las líneas demasiado largas se adapten a los márgenes de la ventana, y podamos verlas de una vez.
MS Paint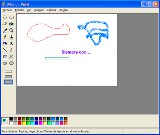
Es un editor de imágenes también muy básico. Esto tiene algunas ventajas como su sencillez demanejo y su rápida carga, y también el inconveniente de sus limitadas prestaciones. Aún así, permite manejar varios tipos de formatos gráficos (bmp, jpg, gif, png), y realizar algunas de las operaciones más habituales como líneas, formas, textos, recortar, etc. Por lo tanto, puede sernos útil para añadir elementos (como textos explicativos) a nuestras imágenes de forma rápida. Esta es su reseña en Wikipedia, y este un breve tutorial en inglés, aunque el programa es muy intuitivo.
WordPad
Se trata de un procesador de textos algo más completo que “Bloc de notas”. Podemos aplicar formatos a los párrafos, insertar imágenes, y alguna cosa más. Utiliza un formato de archivo de tipo  rtf (texto enriquecido), totalmente compatible con Microsoft Word. Y, al igual que el anterior, esmuy ligero, por lo que arranca muy rápido, de la misma forma, no dispone del nivel de prestaciones que ofrece un procesador de textos profesional como MSWord o Wordperfect. En cualquier caso conviene tenerlo en cuenta por si hubiese que utilizarlo llegado el caso de que, por cualquier circunstancia, no pudiésemos utilizar otro procesador.
rtf (texto enriquecido), totalmente compatible con Microsoft Word. Y, al igual que el anterior, esmuy ligero, por lo que arranca muy rápido, de la misma forma, no dispone del nivel de prestaciones que ofrece un procesador de textos profesional como MSWord o Wordperfect. En cualquier caso conviene tenerlo en cuenta por si hubiese que utilizarlo llegado el caso de que, por cualquier circunstancia, no pudiésemos utilizar otro procesador.
El visor de imágenes
Windows XP y siguientes incorporan un pequeño programa para visualizar imágenes, con pocoscomandos pero suficientes. No tiene un acceso directo, sino que el sistema lo abre directamente cuando hacemos doble clic sobre algún fichero de imagen. Es decir, el sistema suele tener este programa asociado a los archivos de imagen para poder visualizarlas de una forma sencilla y rápida. Aún así, es posible que nuestro equipo tenga otro programa asociado a las imágenes, en este caso, podemos usar la opción Abrir con .. del menú contextual del propio archivo, usando el botón derecho del ratón sobre el mismo. La opción que hay que elegir es “Visor de imágenes y fax de Windows”.
Información del sistema
Una aplicación para conocer con más detalle las características de nuestro sistema.
Inicio -> Todos los programas -> Accesorios -> Herramientas del sistema -> Información del sistema.
Programador de tareas
Con esta aplicación podemos programar el equipo para que algunas aplicaciones se ejecuten en un momento concreto o periódicamente. Lógicamente, el equipo debe estar funcionando, aunque no es necesario que tenga ninguna sesión iniciada. Hay varias formas de acceder a ella, una de ellas es Inicio -> Todos los programas -> Accesorios -> Herramientas del sistema -> Tareas programadas. 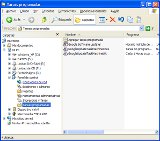 Otra forma es, a través del Explorador de Windows, en el árbol de Mi PC, desplegamos Panel de Control, y ahí tenemos la carpeta de Tareas programadas. Veremos que ya existen algunas entradas, esto se debe a que algunos programas, al ser instalados programan su actividad según determine el fabricante, desde aquí podríamos modificarlas, aunque no es aconsejable.
Otra forma es, a través del Explorador de Windows, en el árbol de Mi PC, desplegamos Panel de Control, y ahí tenemos la carpeta de Tareas programadas. Veremos que ya existen algunas entradas, esto se debe a que algunos programas, al ser instalados programan su actividad según determine el fabricante, desde aquí podríamos modificarlas, aunque no es aconsejable.
El Símbolo del sistema
La ventana de esta aplicación recuerda al entorno de trabajo del antiguo MS-DOS. Veremos una ventana con un fondo negro con una serie de textos en blanco. Al arrancar, informa del nombre y versión del Sistema Operativo, y debajo un cursor parpadeando, en espera de comandos por partedel usuario, precedido por lo que se llama el promt del sistema, que indica la ruta de la carpeta activa con un ángulo al final
– Unidad:\ Carpeta\Supcarpeta> , Ej. C:\Documensts and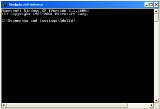 settings\User1>
settings\User1>
Podemos obtener una lista de los comandos disponibles con el comando help (en Windows da igual escribirlos con mayúsculas o con minúsculas), y si queremos más información sobre alguno de ellos, hay que teclearlo y escribir a continuación un espacio, una barra y una interrogación. Ejemplo: >dir /?
Línea de comandos “Ejecutar .. ”
También es posible abrir programas o utilidades de configuración mediante la línea decomandos. En Windows XP, podemos ver su acceso en el propio menú Inicio en la zona inferior derecha. Los comandos disponibles funcionan igualmente desde El símbolo del sistema comentado arriba. Algunos de ellos son:
Cmd - Inicia la ventana del Símbolo del sistema.
Explorer - Abre el Explorador de Windows.
Notepad - Abre el programa Bloc de notas.
Wordpad - Abre el Wordpad.
Mspaint - Inicia el Paint
Calc - Abre la Calculadora de Windows.
Algunas páginas más completas de comandos en línea:
http://es.kioskea.net/faq/2098-lista-de-comandos-de-windows
http://www.webtaller.com/maletin/articulos/comandos-utiles.php
http://elgeek.com/mas-de-100-comandos-para-inicio-ejecutar-en-windows-xp
Referencias y fuentes
* Wikipedia, la enciclopedia libre.
* Wikimedia Commons, almacén en línea de imágenes y objetos multimedia.
