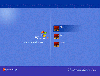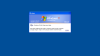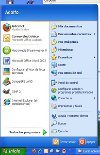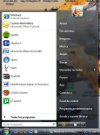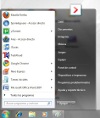1.3Inicio de sesión. |
|
|
Índice del
tema: 1. Inicio de sesión en Windows 2. El Escritorio de Windows 3. Las acciones del ratón 4. Las ventanas 5. El teclado 6. Los atajos del teclado 7. Códigos ASCII 8. Apagado del sistema |
1. Inicio de sesión en Windows
Cómo se ha indicado en un tema anterior, el proceso de arranque del sistema culmina cuando vemos en pantalla el escritorio de Windows. Pero antes de llegar a él, Windows nos preguntará nuestro nombre de usuario y contraseña para el inicio de sesión. Este aspecto, de los usuarios, lo trataremos más adelante; de momento quedémonos con la idea de que Windows separa configuraciones y los documentos de trabajo de cada usuario registrado en el sistema.
Por tanto, antes del escritorio, podemos encontrarnos dos pantallas: La pantalla de bienvenida, y la pantalla de inicio de sesión.
La primera, más bonita y amigable, está pensada para el usuario doméstico, que opera de forma aislada, o en una red sencilla ya sea doméstica o de pequeña oficina. En este caso hay que hacer clic en el nombre de usuario que aparece en la lista, a continuación nos pedirá su contraseña, después de teclearla y aceptarla el sistema iniciará sesión. Deberá ser un usuario registrado en ese equipo. En el caso de que solo exista un usuario registrado, y que este, no tenga contraseña, el sistema no muestra la pantalla de bienvenida y pasa al escritorio directamente.
| Pantalla de Bienvenida | ||
| Windows XP | Windows Vista | Windows 7 |
La segunda, más espartana, es la que veremos en los equipos que operan como clientes en una red centralizada por un dominio de red. En primer lugar, veremos la conocida ventana en que nos pide pulsar la combinación de teclas Ctrl..+Alt.+Supr., después aparecerá un pequeño formulario en el que escribiremos las credenciales de usuario del domino (estas nos servirán para iniciar sesión en cualquier equipo del dominio, salvo restricciones), y en la lista inferior, donde dice “Conectarse a”, elegiremos la opción que contiene el nombre del dominio de nuestra red. También, podemos iniciar sesión en modo local, escribiendo las credenciales de usuario y contraseña locales (registradas en ese equipo), y, elegir en la lista inferior, la opción con el texto “este equipo”. Esta segunda opción es equivalente al inicio de sesión con pantalla de bienvenida.
| Inicio de sesión en Windows XP | ||
| Primera p. (en espera). | Opción inicio en dominio. | Opción inicio local. |
2. El Escritorio de Windows
El inicio de sesión supone la carga de las preferencias de usuario, por lo que no es instantánea. Así pues, después de unos segundos, veremos una pantalla compuesta por varios elementos gráficos, se trata de la imagen de nuestro escritorio. El equipo ha concluido el arranque y está dispuesto para ser utilizado.
Como ya hemos comentado estamos ante un sistema operativo gráfico, y por ello, todas las áreas de la pantalla son interactivas, y algunas de varias formas. El elemento con el que el usuario actúa es una flecha, llamada puntero, que podemos mover por toda la pantalla. El instrumento que utilizamos para moverlo es el ratón.
| Escritorio | ||
| Windows XP | Windows Vista | Windows 7 |
Los principales elementos del escritorio son:
- Fondo de escritorio, un color o una imagen.
- Los iconos, son representaciones gráficas de programas, documentos, carpetas (objetos), se distribuyen en diferentes puntos sobre el fondo del escritorio.
- La barra de tareas, una barra situada en la parte inferior (aunque puede cambiarse) en la que aparecerán varias zonas. En la parte central irán apareciendo iconos de las aplicaciones que vayamos abriendo. Aquí podemos tener otras barras integradas a elección del usuario, con diferentes funcionalidades: Barra de idioma, de inicio rápido, vínculos, etc.
- El botón inicio. Situado en el extremo izquierdo de la barra de tareas, esquina inferior izquierda de la pantalla, al pulsar sobre él, muestra un menú que nos da acceso a los programas instalados, a los archivos del disco duro y a las configuraciones del sistema a través del Panel de control, se trata del Menú Inicio que tiene cierta relevancia, pués através de él accederemos con mucha frecuencia a nuestras aplicaciones y archivos.
| Menú Inicio | ||
| Windows XP | Windows Vista | Windows 7 |
- Bandeja de iconos o Área de notificación. En el extremo derecho de la barra de tareas se agrupan unos iconos de menor tamaño que representan algunos de los procesos que se están ejecutando de forma permanente, en segundo plano. Estos iconos sirven para manipular algunos de estos procesos, o como testigo de su estado. En esta zona, los sistemas actuales realizan notificaciones al ususrio de eventualidades que pueden surgir, como disponibilidad de actualizaciones, incidencias de seguridad, virus, nuevos dispositivos, etc.
3. Las acciones del ratón
El ratón, de forma ordinaria, dispone de dos botones situados a la izquierda y a la derecha de su parte delantera. Una persona que lo utilice con la mano derecha, al cogerlo con esa mano, tendrá su dedo índice sobre el botón izquierdo y su dedo medio sobre el botón derecho. En este caso, el botón izquierdo se le considera el principal, pero esto puede configurarse para el caso de usuarios zurdos.

También dispone de una rueda situada entre los dos botones, que se utiliza para pasar sobre las líneas de un documento (scroll), de arriba a abajo, o sobre las opciones de un menú en forma de lista.
Las principales acciones que podemos hacer con el ratón son:
- Clic sencillo con el botón izquierdo sobre un objeto. Un solo clic sobre un icono del escritorio, simplemente lo selecciona. Nos lo deja preparado para llevar a cabo otras acciones sobre él: moverlo, borrarlo, copiarlo, ejecutarlo, etc.
- Doble clic, botón izquierdo sobre un objeto.El doble clic ejecuta el programa, en el caso de que sea un icono de acceso directo a un programa, o abre la carpeta (con el Explorador de Windows) en el caso de que se trate de un acceso a una carpeta. Es la forma más habitual de abrir un programa
- Clic sencillo con el botón derecho sobre un objeto o sobre el fondo del escritorio. De esta forma abrimos los menús contextuales, se llaman así porque son diferentes en función de la zona o el elemento de escritorio sobre el que actuemos, por tanto, nos ofrecerá una lista de opciones con acciones que se puedan realizar sobre la zona en cuestión. Prácticamente, todas las áreas del escritorio tienen menú contextual.
- Arrastre con el botón izquierdo. Esta acción consiste en pulsar el botón izquierdo y no soltarlo, a continuación movemos el ratón por la pantalla, y cuando tengamos el puntero en el lugar deseado soltamos el botón. Si actuamos sobre un objeto previamente seleccionado, el resultado será su cambio de lugar. Y si lo hacemos sobre el fondo del escritorio, el resultado será una ventana de selección, es decir, seleccionaremos todos los elementos que queden en su interior. Veremos que también podemos mover un objeto a otra carpeta del disco, o a otra unidad de almacenamiento, arrastrándolo sobre la carpeta destino, o incluso sobre su icono.
- Arrastre con botón derecho. Es equivalente a la anterior, con la diferencia de que al soltar el botón, nos ofrece un pequeño menú contextual, mediante el cual podemos cambiar la acción predeterminada de mover, por otras como copiar, o crear acceso directo.
4. Las ventanas
Es el término que da nombre a este sistema operativo (Windows), lo que denota su relevancia. Ya hemos indicado que Windows es un sistema multitarea, esto significa que podemos ejecutar varios programas a la vez. La ventana es la forma gráfica de presentar las aplicaciones que se están ejecutando.
En la pantalla, por encima del escritorio, veremos tantas ventanas superpuestas como programas tengamos abiertos. Siempre que abrimos un programa aparecerá una representación del mismo (icono y/o nombre) en la barra de tareas, que podremos utilizar para manipular la propia ventana.
De todas las ventanas que tengamos abiertas, en cada momento solo una de ellas es la ventana activa, y Windows nos la presenta en el primer plano. Aunque los programas que tengamos abiertos estén realizando diversas tareas, solo podremos intervenir en la ventana que este activa. Para activar una ventana, simplemente hay que hacer clic en cualquier punto de la misma, o en su representación el la barra de tareas. Si no hay ninguna ventana activa, lo que tenemos activo es el escritorio.
En el interior de la ventana veremos todos los elementos de que disponga el programa en cuestión: botones, área de trabajo, formularios, etc. Por tanto, el interior de la ventana es diferente, en función del programa que se ejecute. Sin embargo, el marco y la barra superior, o barra de título, son iguales en todas las ventanas, son características del sistema operativo.
Elementos de la barra de título. 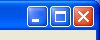
En el lado derecho tenemos los tres botones clásicos de minimizar, maximizar,y cerrar. Minimizar es quitar el programa de la pantalla, en este caso solo se mantiene su representación en la barra de tareas, y es aquí donde hay que hacer clic para recuperarlo. Maximizar (en el centro del 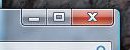 grupo) eshacer que ocupe toda la pantalla, con el mismo botón retornamos al tamaño anterior.Y Cerrar (en la esquina con forma de X), termina la ejecución del programa, es equivalente al comando Salir del propio programa, u otros similares.
grupo) eshacer que ocupe toda la pantalla, con el mismo botón retornamos al tamaño anterior.Y Cerrar (en la esquina con forma de X), termina la ejecución del programa, es equivalente al comando Salir del propio programa, u otros similares. ![]()
Con la acción arrastrar del ratón sobre la barra de título podemos mover la ventana completa por la pantalla. Y con el botón derecho sobre ella obtenemos su menú contextual, que nos permite todas las acciones comentadas.
Acciones sobre el marco. 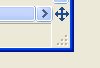
La línea del marco, como sabemos también es interactiva, con la acción arrastrar del ratón sobre las líneas del marco de la ventana podemos cambiar su tamaño para adecuarlo a la organización de nuestras tareas.
5. El teclado
Es el dispositivo de entrada de datos principal desde las primeras épocas de la informática. Se crearon siguiendo los patrones de las antiguas máquinas de escribir (el teclado QWERTY es el más extendido), en las que, al parecer la disposición de las teclas fue hecha de forma aleatoria, con objeto de evitar atascos en su mecanismo. En la actualidad los teclados de los equipos de sobremesa tienen 102 teclas distribuidas en varias zonas.

Áreas del teclado.
-Teclado alfanumérico. Es la zona principal, en la que se encuentran los caracteres del alfabeto, y la que usaremos, principalmente, para escribir texto.
-Teclado numérico. Está situado a la derecha del teclado, la disposición de teclas es similar a la de una calculadora de mano, y se utiliza para introducir cálculos numéricos.
-Teclas de función. Se trata de 11 teclas situadas sobre el teclado alfanumérico (desde la F1 hasta la F12), son teclas disponibles para que los diferentes programas les asignen tareas especiales. Windows utiliza tres de ellas de forma directa, aunque pueden configurarse otras.
F1 – Es el Centro de Ayuda de Windows, en otros programas suele ser la ayuda del propio programa.
F2 – Edita un elemento seleccionado para cambiar el nombre.
F3 – Se prepara para una búsqueda de archivos. Abre el Explorador y lo prepara para que metamos los datos de la búsqueda.
-Teclas de dirección. Son 4 teclas con una flecha cada una, apuntando hacia una de las 4 direcciones principales. Se usan para desplazarse con precisión a través de textos y listas.
Teclas singulares.
Intro (o Enter)![]() Son dos grandes teclas, una esta junto al teclado alfanumérico, y la otra en la esquina inferior derecha del teclado numérico, con una flecha como anagrama. Se utilizan para aceptar entrada de datos (después de teclearlos), y también para terminar un párrafo en la escritura de textos.
Son dos grandes teclas, una esta junto al teclado alfanumérico, y la otra en la esquina inferior derecha del teclado numérico, con una flecha como anagrama. Se utilizan para aceptar entrada de datos (después de teclearlos), y también para terminar un párrafo en la escritura de textos.
Esc (Escape) Esquina superior izquierda, se utiliza para anular entrada de datos, o para cancelar ciertos procesos.
Ctrl (Control) Suele haber dos, una a cada lado de la barra espaciadora, se usa como tecla complementaria para ciertas combinaciones de teclas con propósitos diversos.
Alt (Tecla alternativa) Está al lado izquierdo de la barra espaciadora, al igual que la tecla Ctrl se utiliza para combinaciones de teclas o “atajos de teclado”.
Alt Gr (Alternate Graphic) Está al lado izquierdo de la barra espaciadora, y se utiliza para obtener los terceros caracteres de ciertas teclas. Tecla 1- carácter |, tecla 2 – carácter @, tecla 3 - # , tecla 6 ¬, tecla E - €, tecla º, \ y otras …
Shift ![]() Tenemos una a cada lado del teclado alfanumérico, es una herencia de las máquinas de escribir y sirve para cambiar a mayúsculas solo mientras la tengamos pulsada.
Tenemos una a cada lado del teclado alfanumérico, es una herencia de las máquinas de escribir y sirve para cambiar a mayúsculas solo mientras la tengamos pulsada.
Tecla Windows , es la última tecla en incorporarse a los teclados, se encuentra en la fila de la barra espaciadora a izquierda y derecha, entre Ctrl y Alt, al pulsarla aparece el menú de Inicio.
Teclas de control de textos: Inicio, Fin, RePg, AvPg. Se encuentran en una zona de teclas situada entre el teclado alfanumérico y el numérico. Con ellas podemos movernos con más rapidez por textos. Pulsando de forma sencilla podemos ir al principio de una línea, al final de una línea, podemos avanzar una página o retroceder una página. Con las combinación Ctrl + Inicio, podemos ponernos al principio del documento y con Ctrl + Fin podemos ir al final del documento.
Atrás (Backespace)![]() Está en la esquina superior derecha del teclado alfanumérico. Al pulsarla borramos el texto que hayamos escrito, y que esté situado a la izquierda del cursor.
Está en la esquina superior derecha del teclado alfanumérico. Al pulsarla borramos el texto que hayamos escrito, y que esté situado a la izquierda del cursor.
Supr. (Suprimir) A veces podemos encontrar con el anagrama
Del (de Delete, borrar en Inglés). Está encima de la tecla Atrás o junto a las teclas de control de textos. Borra lo que tengamos a la derecha del cursor. También se utiliza para eliminar elementos previamente seleccionados.
Ins (Insertar) . Se encuentra en la línea superior encima de las teclas de control de texto. Generalmente, escribiendo un texto, si colocamos el cursor en un punto intermedio de una línea ya escrita y comenzamos a escribir, puede suceder que el nuevo texto se inserte entre el anterior, desplazando hacia la derecha lo que ya tengamos; o bien, que el nuevo texto vaya sustituyendo el existente eliminándolo. Esta tecla permite permutar entre estos dos comportamientos Insertar o Sustituir.
Imp Pnt (Imprimir Pantalla) en ingles (Prt Scr de Print Screen). También se encuentra en la línea superior encima de las teclas de control de texto. Es una herencia del MS DOS, en aquel sistema se enviaba a la impresora el texto que teníamos en pantalla. En los sistemas Windows sirve para hacer copia de la pantalla como imagen de mapa de bits. Más adelante lo trataremos con más detalle.
Pausa. También se encuentra en la línea superior encima de las teclas de control de texto. Sirve para detener temporalmente algunas tareas, entre ellas el proceso de arranque.
Bloq Mayús (Bloqueo de Mayúsculas) A la izquierda del teclado alfanumérico, sirve para activar las letras mayúsculas de forma permanente. Una pulsación activa, otra pulsación desactiva. Cuando está activada, escribimos de forma ordinaria con mayúsculas, y la tecla Shift invierte su acción.
Tab (Tabulador)![]() La reconocemos por un anagrama con dos flechas horizontales invertidas. Esta tecla estaba ya en las máquinas de escribir, y ahora tiene las mismas funciones, permite mover el cursor espacios regulares previamente establecidos, a fin de crear listas o tablas de texto regulares, aunque Windows le asigna otras funciones en combinación con otras teclas.
La reconocemos por un anagrama con dos flechas horizontales invertidas. Esta tecla estaba ya en las máquinas de escribir, y ahora tiene las mismas funciones, permite mover el cursor espacios regulares previamente establecidos, a fin de crear listas o tablas de texto regulares, aunque Windows le asigna otras funciones en combinación con otras teclas.
6. Los atajos de teclado
Son combinaciones de teclas con las que podemos realizar la mayoría de las operaciones sobre Windows. Microsoft mantiene que Windows se puede manejar sin ratón, solo con el teclado. Muchos usuarios utilizan frecuentemente algunas de esas combinaciones, ganando con ello cierta velocidad de acción. Se considerá que el uso del ratón es más fácil e intuitivo, pero el teclado es más rápido. Microsoft utiliza el término de "Método abreviado de teclado" para estas combinaciones de teclas, pero esto no es exclusivo de Windows, la mayoría de programas de propósito general disponen de sus propios atajos, algunos de ellos son comunes.
Aquí dejamos una lista de los más frecuentes.
ALT + F4. Cierra la ventana, o cierra Windows si está activo el escritorio.
ALT + tabulador. Para cambiar de programa activo, pulsaciones sucesivas nos hacen pasar de uno a otro.
ALT + ENTER. Para ver las propiedades de un objeto seleccionado.
CONTROL + X: Cortar
CONTROL + C: Copiar
CONTROL + V: Pegar
CONTROL + E: Seleccionar todo.
La tecla Windows, ya indicamos que muestra el menú de inicio, pero tiene más usos en combinación con otras.
WINDOWS + D: Minimiza todos los programas y muestra el escritorio.
WINDOWS + E: Abre el Explorador de Windows, en la posición de MiPC.
CONTROL + ALT + SUPR: Abre el Administrador de tareas, esto nos permitirá cerrar un programa que no funcione, o un proceso o incluso el propio equipo si no responde o funciona mal. No obstante, si estamos en una con dominio, esta combinación de teclas nos muestra una ventana con varias opciones, entre las que está la de Cambiar nuestra contraseña de usuario.
Una lista más completa podemos obtenerla en nuestro propio sistema. Para ello hay qye acceder a la ayuda del sistema, Inicio ->Ayuda y soporte técnico, y en el campo "Buscar" escribimos "Introducción a los métodos abreviados de teclado".![]()
7. Códigos ASCII
A veces puede ocurrir que necesitamos escribir un determinado carácter, pulsamos la tecla (o combinación de ellas) correspondiente, y no aparece, el sistema escribe otra cosa. Eso suele deberse a una mala configuración del idioma del teclado. La solución sería configurarlo correctamente, pero eso lo veremos más adelante.
Otra solución, para salir del paso, puede ser utilizar el código ASCII (acrónimo inglés de American Standard Code for Information Interchange). El juego de caracteres estándar se compone de 256 tipos, entre letras mayúsculas, minúsculas, números, signos y símbolos. La mayoría de ellos están disponibles para utilizar con el teclado (siempre que este esté bien configurado para el idioma), y otros no. Según esto, cada uno de los caracteres tiene asignado un número entre el 0 y el 255. El procedimiento para obtener uno cualquiera de ellos, consiste en mantener pulsada la tecla ALT mientras, con la otra mano, se teclea el número correspondiente (Valor decimal) de su código ASCII con el teclado numérico (esto es importante). Después, al soltar la tecla ALT, aparecerá el carácter deseado. El único problema es recordar los correspondientes códigos, aquí dejamos un listado, pero en cualquier mometo lo podemos consultar, ya que en Internet existen numerosas webs dedicadas.
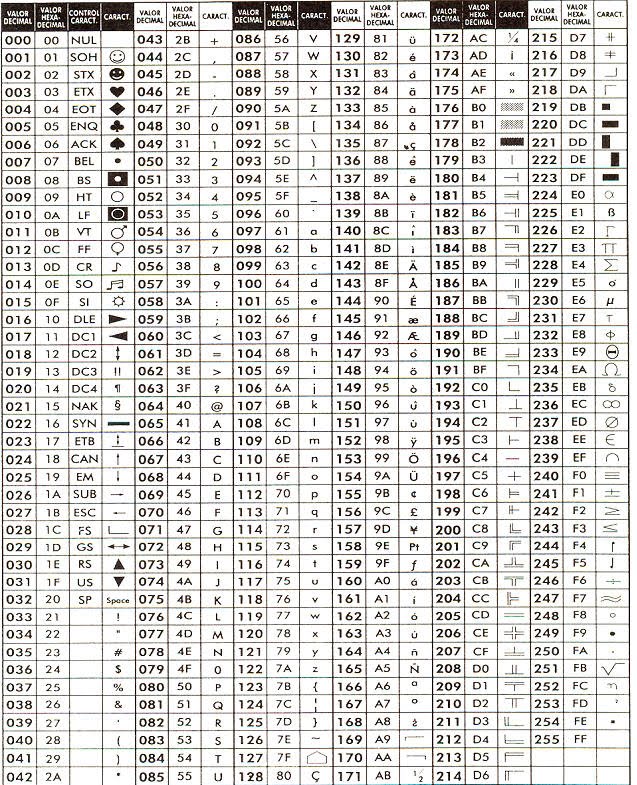
8. Apagado del sistema
La forma correcta de apagar el sistema es usando el botón “Apagar” del menú “Inicio”. Al igual que el proceso de arranque, el de cierre del sistema no es instantáneo. Si durante el arranque se cargaban en memoria una serie de archivos, y se ejecutaban una serie de procesos, ahora esos archivos deben cerrarse correctamente, grabándose sus cambios (si los hay), y los procesos deben detenerse correctamente. Afortunadamente, hoy en día, los sistemas Windows llevan un sistema de seguridad que permite que si se produce un corte de energía eléctrica que genera una parada brusca del sistema, este es capaz de arrancar otra vez correctamente.
A veces, incluso, es necesario generar una parada brusca por que el sistema deja de responder al usuario, en argot informático decimos “se ha colgado”. Para ello, evidentemente, podemos apartarlo de la corriente eléctrica desenchufando el cable de alimentación, o apagando el interruptor de la fuente de alimentación (en la parte de atrás), pero siempre tendremos más a mano el botón de puesta en marcha, en este caso hay que mantenerlo pulsado durante más de 5 segundos.
Pero, de forma ordinaria, cuando pulsamos el botón de “Apagar” del menú “Inicio”, nos van a aparecer las siguientes opciones:
Reiniciar.
El ordenador se apaga del todo, y automáticamente, vuelve a arrancarse.
Apagar.
El sistema se apaga del todo. Podemos desconectarlo de la alimentación eléctrica. Cerrar sesión. El sistema no se apaga del todo. Cierra la sesión del usuario actual y pasa al estado de espera, para inicio de sesión, o bien, la pantalla de bienvenida.
Suspender.
Esta opción no apaga realmente el ordenador, solo corta la alimentación eléctrica a aquellos periféricos que no se va a usar, entre ellos el monitor. En realidad es un modo de ahorro de energía para espacios de tiempo cortos en los que no vamos a usar el equipo. El equipo vuelve a activarse pulsando el interruptor general de puesta en marcha.
Hibernación.
En este caso el sistema se apaga del todo y podemos desconectarlo de la alimentación. Pero lo hace de un modo especial, hace un volcado de la memoria RAM al disco duro, en el estado que se encuentre. De esta forma, cuando pulsamos después el botón de puesta en marcha, hace una carga en memoria, en sentido inverso, desde el disco duro, del estado que había guardado anteriormente. Esto agiliza enormemente el proceso de apagado y de arranque, por lo que recomendamos su utilización. Si hacemos una hibernación con una sesión abierta, al restablecer el equipo estamos con esa misma sesión de usuario, igual ocurre si hubiese programas abiertos, documentos, etc.
La hibernación puede no estar disponible siempre, a veces, hay que configurar el sistema para habilitarla. Al igual que para otros comportamientos relacionados con la energía, esta operación se hace en la ventana de Opciones de Energía. Pero esto lo veremos más adelante.
Cierre de sesión.
El sistema cierra la sesión del usuario actual y pasa al estado de espera o a la partalla de bienvenida.
Cambio de usuario
El sistema permite el inicio de sesión de otro usuario y mantiene abierta la sesión del anterior en segundo plano. Con la combinación de teclas Ctrl+Alt+Supr podemos cambiar de un usuario a otro. Esto solo es posible cuando el equipo no está integrado en una red centralizada.
Si cuando, apagamos el sistema, este se encuentra instalando nuevas actualizaciones o parches de seguridad, veremos un mensaje que indica que está instalando actualizaciones, que no debemos cortar la alimentación eléctrica, y que el sistema se apagará cuando termine.
Referencias y fuentes
* Wikipedia, la enciclopedia libre.
* Wikimedia Commons, almacén en línea de imágenes y objetos multimedia.
* Google, buscador de Internet de propósito general.
 Imagen tomada de
Imagen tomada de