Fundamentos de LLWin. El programa
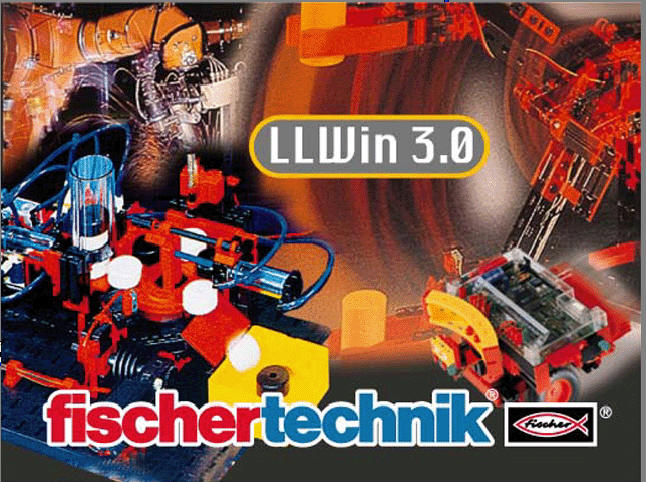
![]()
Fundamentos de LLWin. El programa |
|
|
|
|
|
|
|
La mejor forma de aprender un lenguaje es programando con él. El programa más sencillo que se puede escribir con LLWin es el siguiente:
|
|
Como podemos intuir, este programa, con sólo principio (Arranque) y Fin , no hace nada, pero se ejecuta correctamente y nos da una idea de que no se necesita mucho para empezar a programar en LLWin.
Un programa algo más complicado, pero que hace algo, es el siguiente:
|
|
En este programa observamos algunos de los principales elementos de la programación gráfica con LLWin, mediante la sistemática de diagrama de flujo, como son los bloques terminadores,
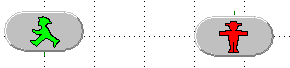
los bloques de realización de un proceso (por ejemplo, una espera),

los bloques que producen alguna salida,

las líneas (flechas) que conectan los distintos bloques y las etiquetas (texto en letra cursiva), que constituyen los comentarios del lenguaje.
Como se observa, un programa de LLWin es simplemente una pantalla gráfica en la que se acumulan de forma ordenada bloques funcionales que se conectan secuencialmente mediante líneas con flechas.
Un programa en LLWin tendrá los siguientes elementos:
|
|
|
|
Líneas de flujo. Conecta secuencialmente dos bloques funcionales.
Número. Designa a valores numéricos enteros.
Variables. Las variables son una memoria intermedia para números enteros en el margen de -32767 a 32767. Estas pueden utilizarse p.ej. para almacenar estados del programa o como variables de contaje.
Existen 99 variables normales: VAR1 - VAR99
16 variables de contaje estándar Z1 -Z16.
16 variables de estado de las salidas E31 - E38, E41 - E48
Operadores. Designa una operación matemática o lógica. Los operadores pueden ser
Un programa pude tener varias estructuras:
Simple. Programa principal con un solo inicio. Como el ejemplo visto anteriormente.
Múltiple. Programa principal que dispone de varias secuencias. Ejemplo:
|
|
|
|
|
Para crear un programa nuevo de control se llama el
comando Nuevo en el menú
Proyecto o se pulsa sobre el icono de la
barra de herramientas.![]()
|
|
En el cuadro de diálogo se selecciona la entrada "Proyecto vacío" en la lista de plantillas de proyecto. El nombre de proyecto también puede introducirse más adelante. Después de cerrar el cuadro de diálogo con ACEPTAR, se crea el proyecto y se abre una ventana de edición.
|
|
La ventana ya contiene el primer elemento del diagrama de flujo, el bloque funcional ARRANQUE.
También debe aparecer la ventana de bloques
funcionales. Si ésta no estuviera abierta, habrá que llamar el comando
Insertar bloques funcionales en el menú Editar. Si aún no se
encuentra la ventana, hay que activarla con el comando Ventana de bloques
funcionales en el menú Opciones. Aunque la mejor manera es pulsar el
icono siguiente de la barra de herramientas.![]()
Insertar bloques.
Para insertar un bloque funcional, se hace clic con el botón izquierdo del ratón en el bloque funcional deseado de la ventana de bloques funcionales, y se arrastra dicho bloque a la posición deseada del área de programación, manteniendo pulsado el botón del ratón. A continuación se suelta el botón del ratón, con lo cual aparecerá el cuadro de diálogo del bloque funcional en cuestión. Una vez introducidos los valores deseados, se cierra el cuadro de diálogo con ACEPTAR y el bloque funcional queda definitivamente posicionado en la hoja.
|
|
Modificar bloques
En el modo "Insertar bloques funcionales" pueden modificarse las direcciones y los parámetros de los bloques funcionales, pinchando con el botón derecho del ratón sobre el bloque funcional y modificando los valores en el cuadro de diálogo.
Mover bloques y líneas.
Al situar el cursor sobre un bloque funcional, aparece una cruz con flechas en las cuatro direcciones. Es posible moverlo a otra posición, manteniendo pulsado el botón del ratón. Al mismo tiempo las líneas de conexión son corregidas automáticamente por el Autorouting. Para corregir manualmente una línea de conexión, hay que mover la línea a la posición deseada, con el botón del ratón apretado.
Borrar bloques. ![]()
Mediante el icono de la barra de herramientas o con el comando
Borrar bloques del menú
Editar se activa el modo para poder borrar bloques funcionales. La
ventana de bloques funcionales desaparece y el cursor se convierte en un
martillo. Para borrar un bloque funcional, se
posiciona el martillo sobre el bloque funcional y se hace clic con el botón
izquierdo del ratón. Si el bloque funcional estaba conectado con otros bloques
funcionales, las líneas de conexión también se borran.
Seleccionar varios bloques
Hay
diferentes posibilidades para seleccionar bloques funcionales en el modo
"Insertar bloques funcionales":
CTRL + botón izq. ratón Seleccionar uno o
varios bloques funcionales, pinchándolos sucesivamente
MAYÚS + botón izq. ratón Seleccionar un
grupo de bloques funcionales, haciendo clic sobre dos bloques funcionales en las
esquinas del rectángulo que los comprende
Cada bloque funcional seleccionado tiene un recuadro de líneas en rayitas.
|
|
A continuación es posible mover, copiar, borrar o cortar los bloques funcionales seleccionados.
Mediante el icono de la barra de herramientas o con el
comando Remplazar bloques funcionales del
menú Editar, es posible reemplazar por
otro un bloque funcional ya insertado en una secuencia. A tal efecto se agarra
un bloque funcional con el botón izquierdo del ratón de la ventana de bloques
funcionales, y se coloca encima del bloque funcional a reemplazar. Si el nuevo
bloque funcional tiene las mismas conexiones (entradas y salidas) que el
antiguo, también se asumen automáticamente las líneas de conexión.
En el modo "Reemplazar bloques funcionales" no es posible editar los bloques
funcionales. A tal efecto hay que regresar al modo "Insertar bloques
funcionales".
Para conectar los bloques es necesario trazar las líneas de conexión.
La conexión se hace automática si se inserta un nuevo bloque y la distancia hacia el anterior no supera los 9 puntos de cuadrícula.
Para dibujar líneas a mano,
hay que ejecutar el comando Dibujar líneas
del menú Editar o bien pulsar el
símbolo siguiente en la barra de herramientas.![]()
El cursor adopta la forma de un lápiz. Ahora se puede trazar una línea entre dos bloques funcionales, en primer lugar haciendo clic con el botón izquierdo del ratón en la salida del primer bloque funcional. Si se vuelve a soltar el botón del ratón, el cursor se convierte en una cruz. Esto indica que se ha "dado" en la salida. A continuación, se hace clic en la entrada del segundo bloque funcional, y la línea es trazada. Una salida también puede conectarse con una línea ya dibujada.
También se puede determinar el recorrido de segmentos de línea o del árbol de conexión completo. Haciendo clic en una entrada, salida o una línea se comienza a dibujar. Si ahora se desplaza la cruz exactamente en dirección vertical u horizontal hacia el primer punto y se vuelve a accionar el botón izquierdo del ratón, se habrá dibujado el primer segmento de línea. Del mismo modo pueden dibujarse otros segmentos de línea, hasta haber alcanzado el punto de destino. El punto de referencia para la siguiente operación de dibujo siempre es el punto final del último segmento de línea dibujado. Si se quiere que el resto del árbol de conexión sea dibujado automáticamente, simplemente hay que hacer clic en el punto de destino.
Igualmente se pueden borrar las
líneas de conexión. Para ello hay que ejecutar el comando
Borrar líneas del menú
Editar o bien pulsar el símbolo siguiente de la barra de
herramientas.![]()
El cursor es representado como borrador. Si se hace clic con el botón izquierdo del ratón sobre una línea de conexión, solamente será borrada esta línea. Los segmentos faltantes de las líneas adyacentes son completados. Si se acciona el botón derecho del ratón, se borra la línea en cuestión con todas las líneas adyacentes.
Cuando el número de símbolos en un programa empieza a ser importante, éste puede superar los límites de la ventana de edición, de modo que no pueda ser observado al completo. En tal caso, es útil usar la opción Zoom dentro de Hoja de trabajo del menú Opciones.
|
|
que permite ampliar/reducir el área visible de edición, según las necesidades.
Fuera del cuadro de diálogo, el zoom puede modificarse con las teclas + y - del teclado numérico. Con la tecla + el zoom aumenta en 0.2 y con - disminuye en 0.2.
En esta misma ventana se puede modificar el formato del área de trabajo.
Antes de
ejecutar un programa es conveniente llamar al comando
Inicio del menú
Ejecutar o bien pulsar sobre el icono:![]()
Al entrar en el
modo "Inicio" se prueba si están conectadas todas las conexiones de todos los
bloques funcionales. Los bloques funcionales no conectados, aparecen en color
violeta. En este caso hay que regresar al modo de
edición (Edición - programa principal) o
pulsando el icono:![]()
Si el programa principal contiene bloques funcionales del subprograma, un clic con el botón izquierdo del ratón en el bloque funcional del subprograma es suficiente, para pasar al siguiente nivel inferior . Con un clic en el botón derecho del ratón o en el botón "Subir" de la barra de herramientas, se regresa al siguiente nivel superior.
Si el programa de control no tiene errores, se
selecciona en el menú Ejecutar el comando
Arranque.![]()
En primer lugar se traduce el programa de control, donde una barra informa del
estado de procesamiento.
|
|
Después de la traducción se inicia el proyecto en modo online.
|
|
Los bloques funcionales que
están siendo procesados, aparecen en color rojo en
el diagrama de flujo. Algunos bloques funcionales muestran adicionalmente el
valor de las variables o el estado de las entradas. En el bloque funcional
TERMINAL pueden, mientras se ejecuta el programa, visualizarse dos valores
numéricos, mensajes y el sentido de giro de todos los motores. Además, puede
influirse en el programa de control a través de los parámetros, interruptores y
pulsadores del TERMINAL.
Además, en modo online también es posible cambiar a los
diferentes niveles del programa con un clic de ratón, tal y como se ha descrito
en el modo Inicio.
Para finalizar el procesamiento del programa de
control, se utiliza el comando Parada de
menú Ejecutar o pulsando el icono
Semáforo rojo.![]()
Aparte del modo online, hay un segundo modo de operación,
el modo download. . En el modo download puede
separarse la conexión hacia el PC, y el interfaz procesa independientemente el
programa de control. Para ello hay que llamar al comando
Download dentro del menú Ejecutar,
o bien pulsar el icono:![]()
Por la capacidad del procesador y la reserva de memoria
inferiores, en modo download del Intelligent Interface Art. Nº 30402 sólo pueden
procesarse programas de control de menor tamaño. Además, no se evalúa la
duración del ciclo ajustada.
Para restablecer la conexión entre el Intelligent Interface y el PC después de
un download, hay que interrumpir la alimentación eléctrica del interfaz durante
aprox. 3 - 4 segundos. El programa de control en curso en el interfaz se borra
de este modo, y el PC puede volver a establecer la conexión con el interfaz.